Do you wish to have so as to add a cookies consent popup in WordPress?
Your WordPress website online is also surroundings cookies to your guests’ browsers. On the other hand, the Ecu Union’s regulation calls for web sites to get consumer consent sooner than surroundings any cookies on their computer systems.
On this article, we will be able to display you how you can upload a cookies popup in WordPress.
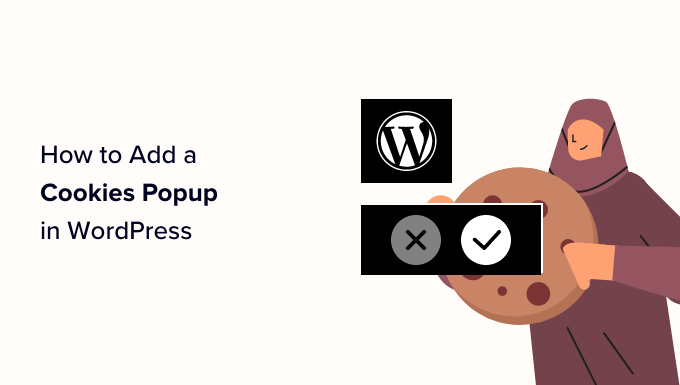
Why Are Cookie Popups Essential?
Browser cookies are small recordsdata containing information despatched by means of a web site to retailer in a consumer’s browser. Maximum WordPress web sites set cookies for quite a lot of functions.
For instance, by means of default, WordPress makes use of cookies for authentication functions to retailer consultation data for logged-in customers. It additionally units a cookie when somebody leaves a remark to your website online.
Excluding those, WordPress plugins too can set their very own cookies to retailer other data or acknowledge repeat guests.
You’ll be able to learn the way your website online makes use of cookies by means of checking our information on how you can know in case your WordPress web site makes use of cookies.
Whilst cookies are extraordinarily helpful, they are able to even be used to gather details about a consumer and percentage it with third-party promoting platforms.
That’s why in Europe and a couple of different international locations, web site house owners are required to let customers learn about their utilization of cookies. In case your web site goals audiences in the ones areas, then you wish to have to turn a cookie consent disclaimer.
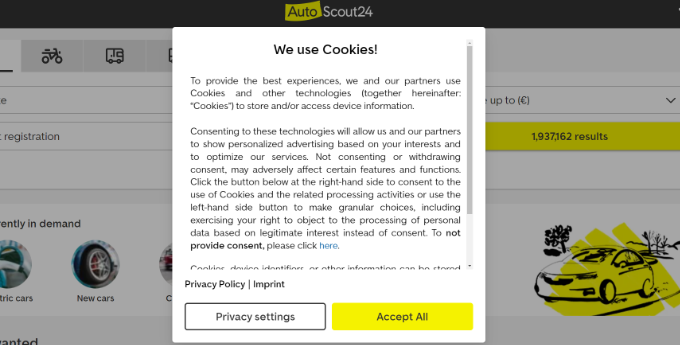
The best way to do this is with a WordPress GDPR plugin. Cookie Realize and Cookiebot are two of the most well liked cookie notification plugins and fit with many different standard WordPress plugins.
That being stated, let’s check out how you can simply show a cookie consent popup in WordPress.
Means 1: Upload a Cookie Popup with Cookie Realize (Perfect)
First, you’ll wish to set up and turn on the Cookie Realize & Compliance for GDPR / CCPA plugin. For extra main points, see our step by step information on how you can set up a WordPress plugin.
Upon activation, the plugin will begin to show a elementary cookies popup on your guests immediately with none further configuration. The default message is acceptable for many web sites.
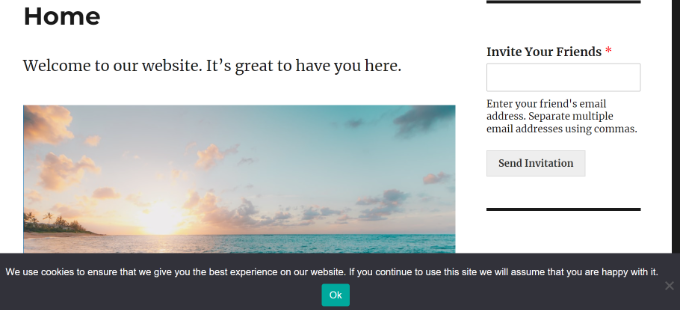
Should you’d like to customise the notification, then you wish to have to discuss with the Cookies menu merchandise on your WordPress dashboard.
From right here, merely scroll all the way down to the Realize Settings segment.
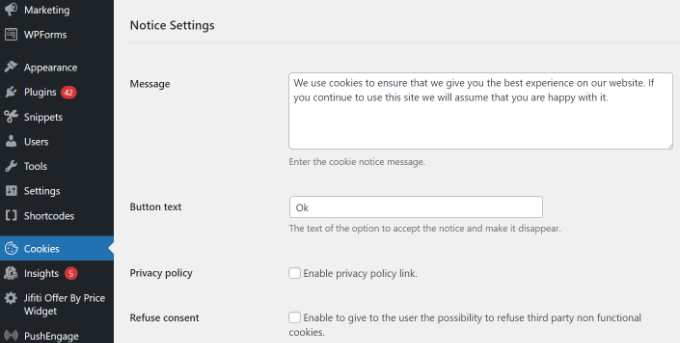
In this web page, you’ll customise the popup message and button textual content.
You’ll be able to additionally upload a hyperlink on your privateness coverage web page. Should you haven’t already created one, then you’ll apply our information on how you can create a privateness coverage web page in WordPress.
After that, you’ll make a selection that web page from the Privateness Coverage dropdown menu.
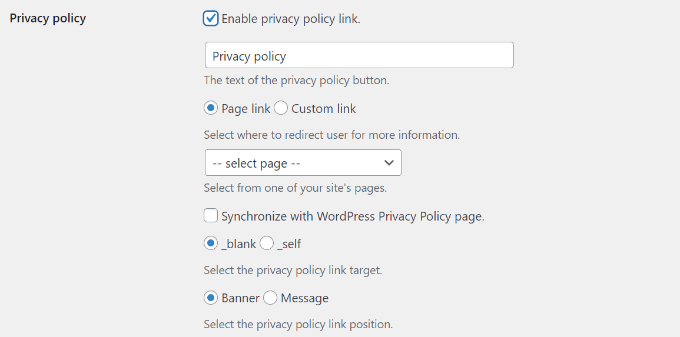
You’ll be able to additionally give your guests the choice of refusing and revoking consent.
To try this, simply click on at the ‘Refuse consent’ and ‘Revoke consent’ checkboxes. The default settings will paintings for many web sites.
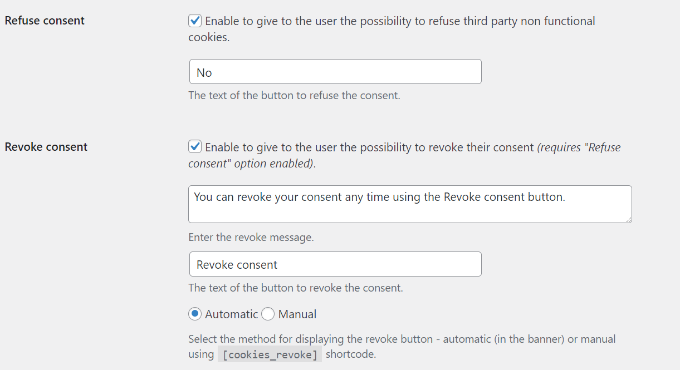
Should you scroll all the way down to the Realize Design segment, then you’ll make a choice the location, animation, button taste, and colours of your cookie consent popup.
You’ll be able to additionally set a button magnificence to upload customized CSS on your popup.
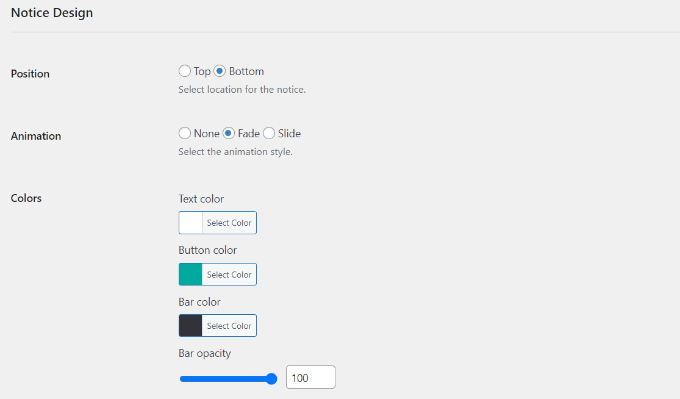
When you’re completed, click on at the ‘Save Adjustments’ button on the finish to retailer your settings.
You’ll be able to now discuss with your web site to peer your cookie consent popup in motion.
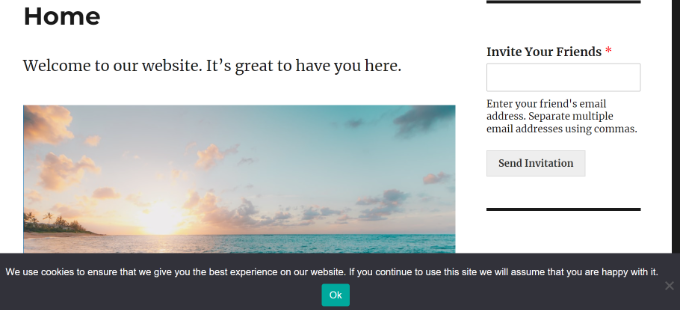
Means 2: Upload a Cookie Popup with Cookiebot (Characteristic-Wealthy)
Some other means for putting in place cookie popups is by means of the use of the Cookie banner plugin for WordPress or the Cookiebot plugin.
Whilst it’s no longer as simple to arrange as Cookie Realize and gained’t paintings until you join a unfastened Cookiebot account, it does be offering some further customization choices.
First, you’ll set up and turn on the Cookie banner plugin for WordPress plugin. For extra main points, see our step by step information on how you can set up a WordPress plugin.
As soon as activated, a brand new Cookiebot segment is added on your WordPress dashboard. You’ll wish to navigate to Cookiebot » Settings on your WordPress dashboard to configure the plugin.
Should you don’t have already got a Cookiebot ID, then you definately’ll want to enroll in one by means of clicking the ‘Create a brand new Account’ button.
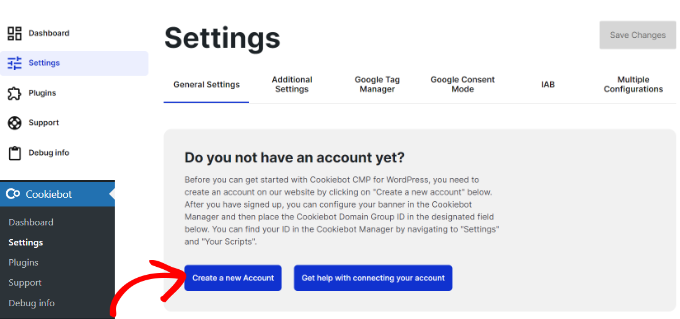
Subsequent, the Cookiebot web site will open in a brand new tab to your browser.
Pass forward and input your e mail cope with and password. You’ll additionally wish to click on the phrases of carrier, privateness coverage, and DPA checkbox.
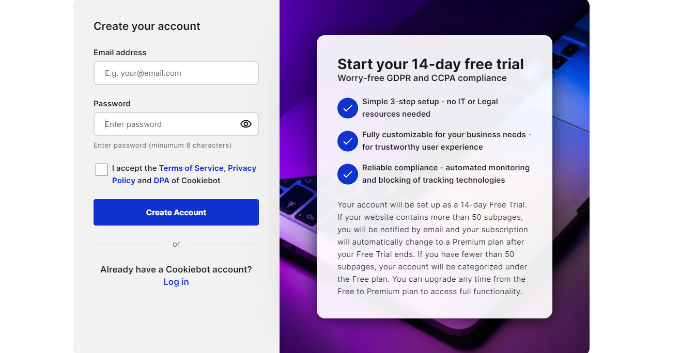
As soon as that’s finished, you’ll click on the ‘Create Account’ button.
Subsequent, you’ll see Cookitbot settings. Pass forward and upload your web site URL beneath the Area title box. Within the unfastened model, you’ll handiest upload 1 area title.
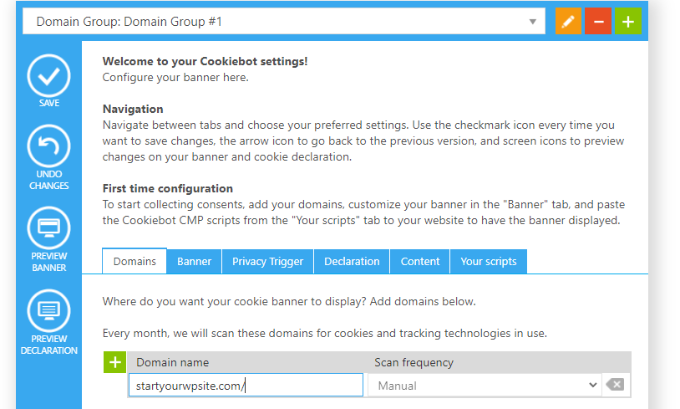
After that, you’ll wish to transfer to the ‘Your scripts’ tab.
From right here, merely reproduction the ‘Area Staff ID.’
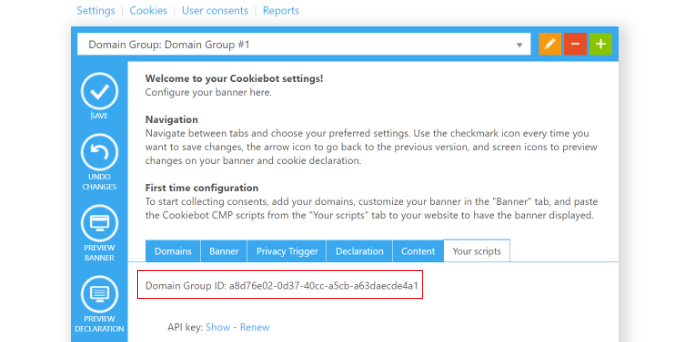
Subsequent, you’ll head again to the Cookiebot settings on your WordPress dashboard.
Beneath the Common Settings tab, scroll all the way down to the Attach your Area Staff segment and input the ID beneath the ‘Upload your Area Staff ID’ box.
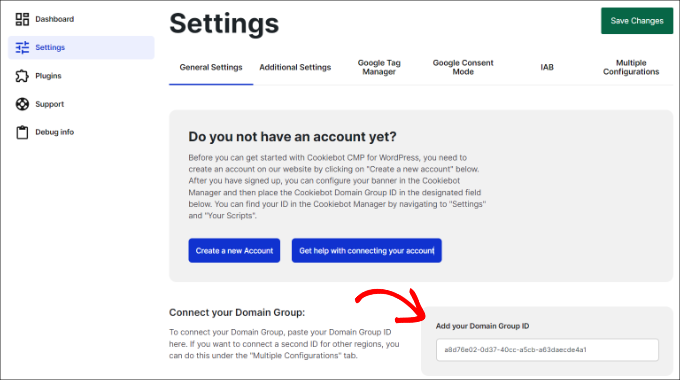
As soon as that’s finished, don’t disregard to click on the ‘Save Adjustments’ button on the most sensible.
Should you scroll down, you’ll see extra settings. For example, the plugin allows you to make a selection a language. Through default, it is going to be set to ‘Autodetect,’ however you’ll click on the dropdown menu to modify it.
You’ll be able to additionally make a selection Cookie-blocking mode. We suggest the use of the ‘Automated cookie-blocking mode’ because the plugin will block all cookies excluding the ones which are strictly vital till a consumer has given consent.
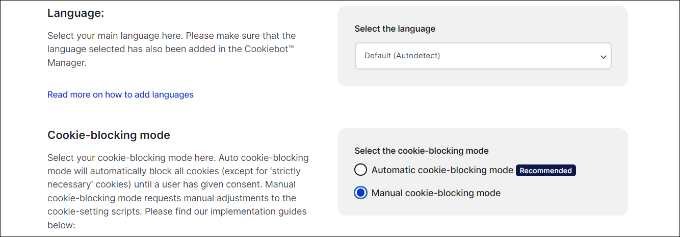
It’s possible you’ll like to test ‘Auto-update Cookiebot’ choice within the Complex Settings tab.
This manner, the plugin remains up to the moment with any adjustments in GDPR law.
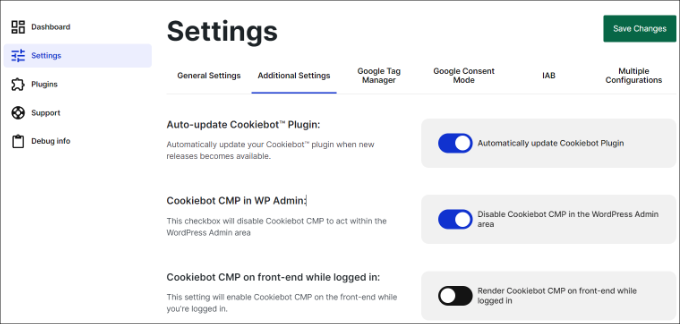
For checking out functions, you must additionally permit the ‘Render Cookiebot CMP on front-end whilst logged in’ choice.
Should you go away it disabled, then you definately gained’t see the popup whilst you’re logged into your WordPress website online.
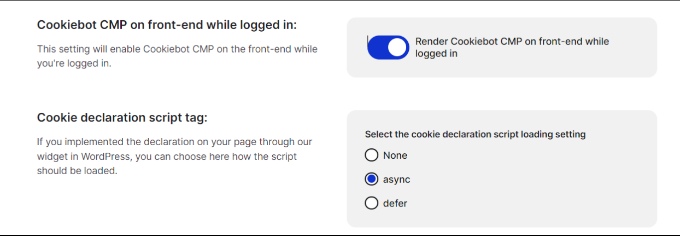
After you’re finished with the settings, don’t disregard to click on the ‘Save Adjustments’ button on the backside.
Customise Your Cookie Popup Realize
We’re no longer completed but, however we’re getting shut. To complete configuring Cookiebot, you presently wish to go back to the Cookiebot web site.
Subsequent, you’ll wish to navigate to the Banner tab at the Cookiebot web site.
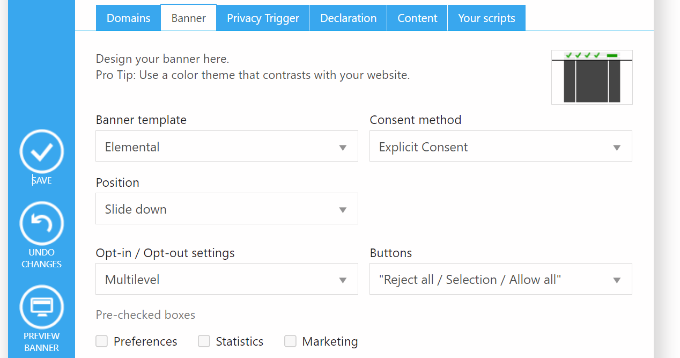
Right here, you’ll make a choice a template, edit the location, and look of the popup.
You’ll have the ability to see the adjustments by means of clicking the Preview button or returning on your web site.
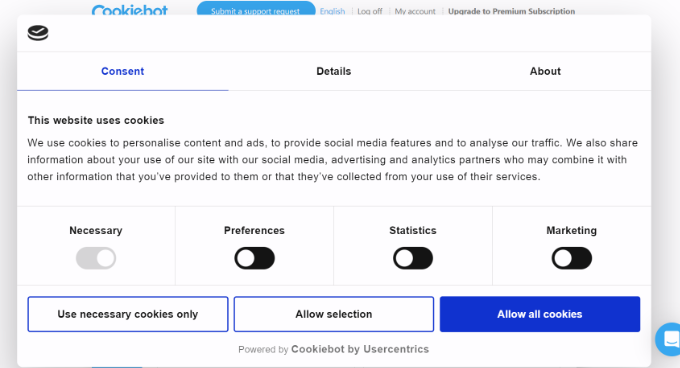
Should you understand that the wording used within the popup doesn’t fit the explanations your web site makes use of cookies, then you’ll trade it.
You’ll in finding the settings to try this by means of navigating to the Content material tab at the Cookiebot web site.
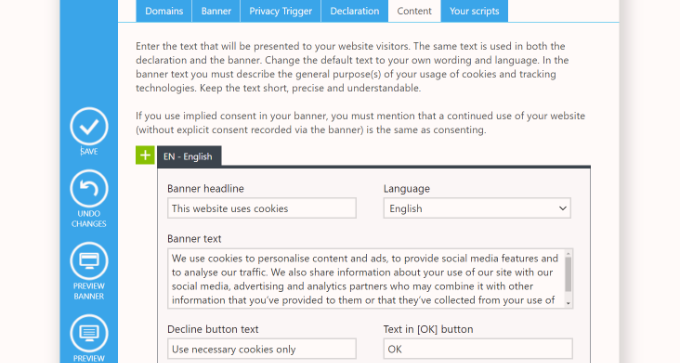
You may also wish to upload a cookie declaration on your web site’s privateness coverage. Should you haven’t already created a privateness coverage web page, then you’ll apply our information on how you can create a privateness coverage web page in WordPress.
You want to start out by means of navigating to the Declaration tab on Cookiebot’s web site. Through default, the cookie declaration makes use of Cookiebot’s default wording.
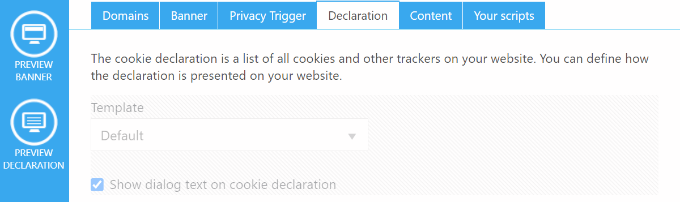
If you wish to have to customise the message as a result of your web site makes use of cookies for a distinct explanation why, then you wish to have a top rate Cookiebot subscription.
Then again, you’ll simply sort your individual declaration into your privateness coverage, however you’d fail to notice options comparable to hyperlinks the place guests can trade or withdraw their consent.
On this instructional, we’ll upload the default declaration to our privateness coverage. You simply wish to edit your privateness coverage and insert the shortcode [cookie_declaration] the place you wish to have to show the cookie declaration.
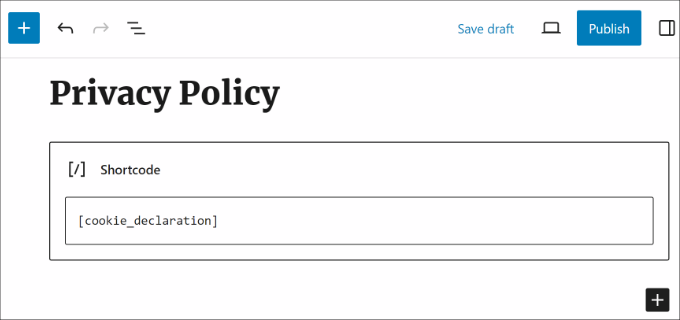
To peer the declaration you wish to have to save lots of and preview the web page.
That is how the primary few paragraphs glance on our take a look at web site.
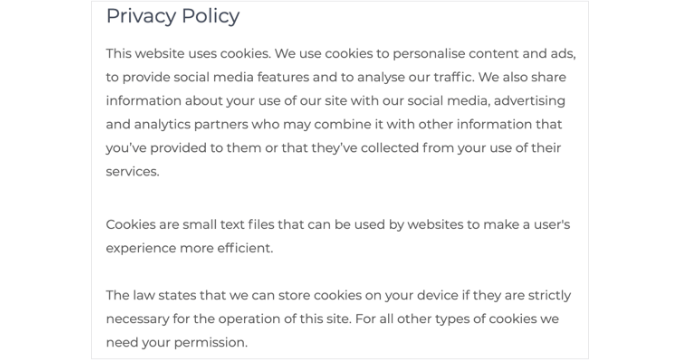
Bonus: Support GDPR Compliance with MonsterInsights
MonsterInsights is the best possible analytics resolution on your WordPress website online. It’s additionally the most straightforward option to make stronger your compliance with GDPR and different privateness rules.
That’s as a result of MonsterInsights gives an EU Compliance addon that works out of the field. It’ll mechanically trade your analytics settings that can assist you keep in compliance with privateness rules.

The EU compliance addon is integrated within the top rate plan. The most productive factor is that it mechanically integrates with each Cookie Realize and Cookiebot.
Step one is to put in the MonsterInsights plugin and attach it on your Google Analytics account. For more info, see our information on how you can set up Google Analytics the use of MonsterInsights.
As soon as MonsterInsights is put in and arrange, you’ll wish to set up and turn on the EU Compliance addon.
You’ll be able to do this by means of navigating to the Insights » Addons web page on your WordPress dashboard. Subsequent, in finding the EU Compliance addon and click on at the ‘Set up’ button.

The addon will likely be mechanically activated.
You’ll be able to test this by means of going to the MonsterInsights » Settings web page and switching to the ‘Engagement’ tab.
While you have a look at the EU Compliance segment, you’re going to see that the addon has been became on.
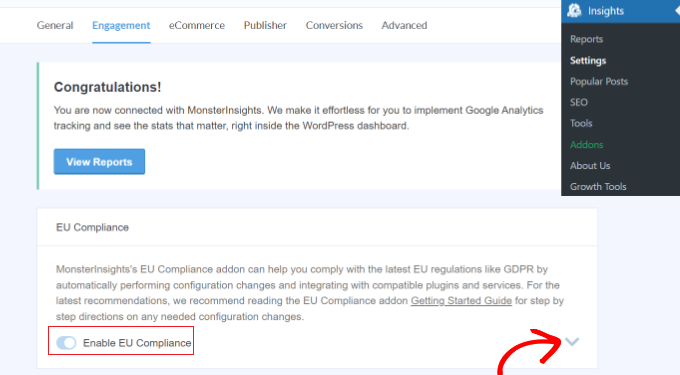
Should you click on the down arrow at the proper aspect of the display, then you’ll see an in depth listing of the configuration adjustments the addon has made on your web site.
For example, you’ll see that it mechanically anonymized IP addresses in Google Analytics, disabled demographics, and passion experiences, disabled UserID monitoring, and a lot more.
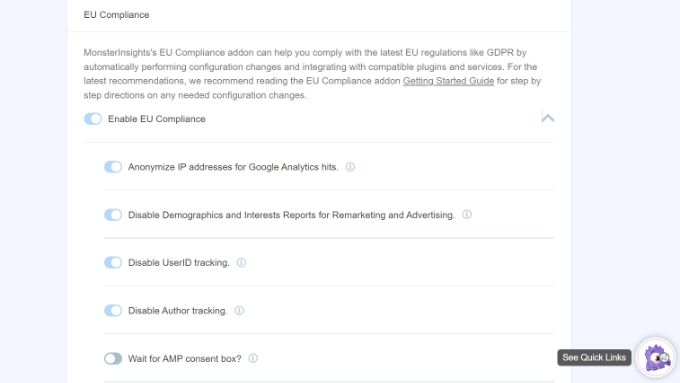
Subsequent, you’ll scroll down to peer MonsterInsights compatibility with other cookie plugins like Cookie Realize and CookieBot.
MonsterInsights will mechanically make adjustments to the Google Analytics monitoring code if any of the plugins are put in to your website online. This manner, it is going to look ahead to consent sooner than monitoring customers in Google Analytics.
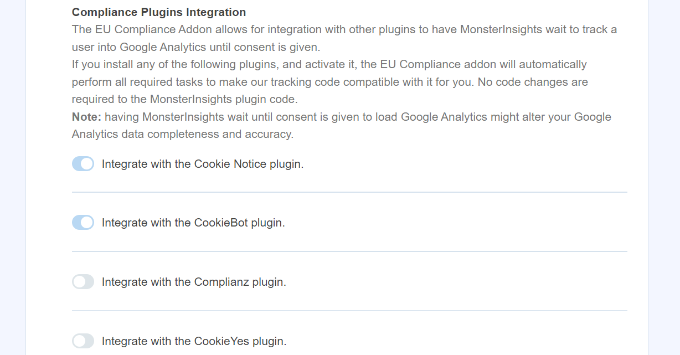
We are hoping this newsletter helped you upload a cookie consent popup on your WordPress website online.
You might also wish to see our step by step information on how you can correctly transfer your WordPress website online from HTTP to HTTPS, or take a look at our comparability of the best possible trade telephone products and services for small companies.
Should you preferred this newsletter, then please subscribe to our YouTube Channel for WordPress video tutorials. You’ll be able to additionally in finding us on Twitter and Fb.
The put up The right way to Upload a Cookies Popup in WordPress for GDPR/CCPA first gave the impression on WPBeginner.
WordPress Maintenance