Development charts and graphs is likely one of the perfect techniques to visualize data in a transparent, easy-to-understand means. (Check out this guide for making better charts to learn more.)On the other hand, it is no wonder that some other people get a little bit intimidated through the chance of poking round in Microsoft Excel. (I admittedly adore Excel, however I paintings in Advertising Operations, so it is just about a demand that I just like the software).
![Download Now: An Introduction to Data Visualization for Marketers [Free Guide]](https://wpfixall.com/wp-content/uploads/2021/07/3f67f43c-13ec-489b-a020-fc86ead9b175.png)
Listed here are the straightforward steps you wish to have to construct a chart or graph in Excel.
Take into accout there are lots of other variations of Excel, so what you spot within the video above may no longer all the time fit up precisely with what you can see to your model. Within the video, I used Excel 2021 model 16.49 for Max OS X.
To get probably the most up to date directions, I beg you to apply the written directions beneath (or obtain them as PDFs). Many of the buttons and purposes you can see and browse are very identical throughout all variations of Excel.
Download Demo Data | Download Instructions (Mac) | Download Instructions (PC)
1. Input your information into Excel.
First, you wish to have to enter your information into Excel. You could have exported the information from in other places, like a work of marketing software or a survey software. Or possibly you might be inputting it manually.
Within the instance beneath, in Column A, I’ve an inventory of responses to the query, “Did inbound advertising exhibit ROI?”, and in Columns B, C, and D, I’ve the responses to the query, “Does your corporate have a proper sales-marketing settlement?” As an example, Column C, Row 2 illustrates that 49% of people that have an SLA (service level agreement) additionally say that inbound advertising demonstrated ROI.
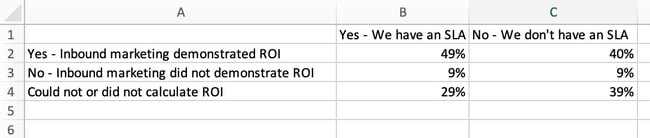
2. Choose between the graph and chart choices.
In Excel, your choices for charts and graphs come with column (or bar) graphs, line graphs, pie graphs, scatter plots, and extra. See how Excel identifies each and every one within the best navigation bar, as depicted beneath:

To search out the chart and graph choices, make a choice Insert.
(For lend a hand understanding which form of chart/graph is perfect for visualizing your information, take a look at our loose e-book, How to Use Data Visualization to Win Over Your Audience.)
3. Spotlight your information and insert your required graph into the spreadsheet.
On this instance, I’ll use a bar graph to visually provide the information. To make a bar graph, spotlight the information and come with the titles of the X and Y-axis. Then, cross to the Insert tab, and within the charts segment, click on the column icon. Select the graph you would like from the dropdown window that looks.

On this instance, I picked the primary 2-dimensional column possibility — simply because I choose the flat bar graphic over the 3-d glance. See the ensuing bar graph beneath.

4. Transfer the information on each and every axis, if important.
If you wish to transfer what seems at the X and Y axis, right-click at the bar graph, click on Choose Information, and click on Transfer Row/Column. This will likely rearrange which axes elevate which items of knowledge within the record proven beneath. When you find yourself completed, click on OK on the backside.
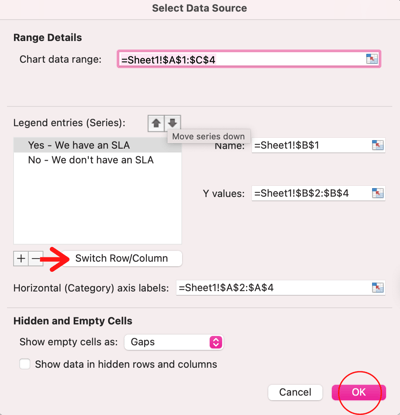
The ensuing graph would appear to be this:
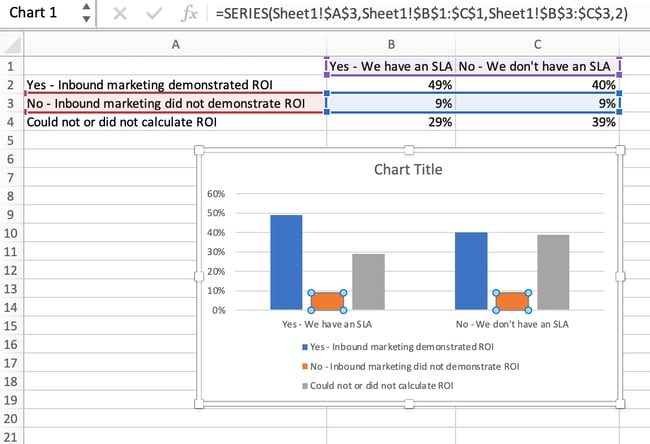
5. Modify your information’s format and hues.
To switch the format of the labeling and legend, click on at the bar graph, then click on the Chart Design tab. Right here, you’ll be able to make a choice which format you like for the chart identify, axis titles, and legend. In my instance proven beneath, I clicked at the possibility that displayed softer bar colours and legends beneath the chart.
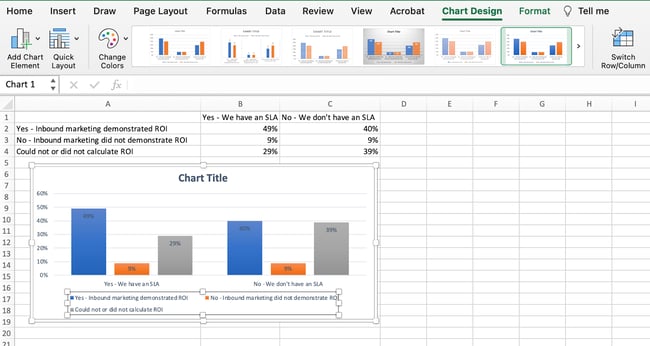
To additional structure the legend, click on on it to show the Structure Legend Access sidebar, as proven beneath. Right here, you’ll be able to exchange the fill colour of the legend, which is able to in flip exchange the colour of the columns themselves. To structure different portions of your chart, click on on them in my view to show a corresponding Structure window.
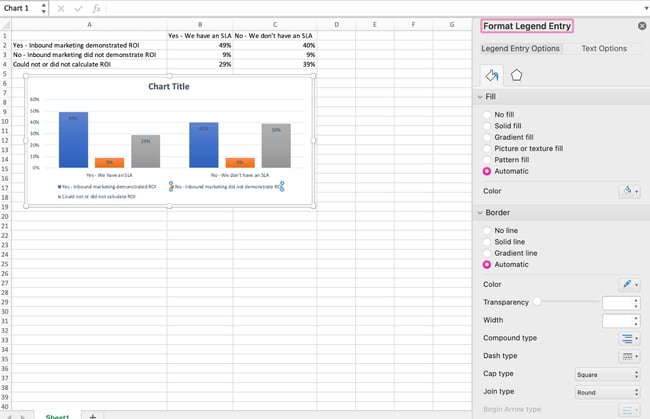
6. Exchange the scale of your chart’s legend and axis labels.
Whilst you first make a graph in Excel, the scale of your axis and legend labels could be a little small, relying on the kind of graph or chart you select (bar, pie, line, and many others.) As soon as you’ve gotten created your chart, you will want to give a boost to the ones labels so they are legible.
To extend the scale of your graph’s labels, click on on them in my view and, as a substitute of unveiling a brand new Structure window, click on again into the House tab within the best navigation bar of Excel. Then, use the font sort and dimension dropdown fields to extend or shrink your chart’s legend and axis labels on your liking.
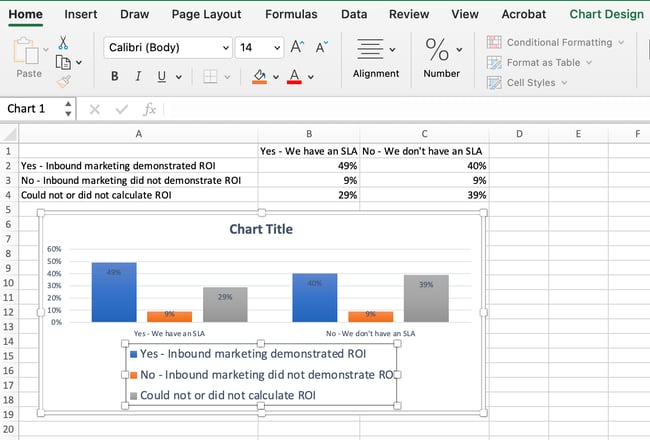
7. Exchange the Y-axis dimension choices, if desired.
To switch the kind of dimension proven at the Y axis, click on at the Y-axis percentages to your chart to show the Structure Axis window. Right here, you’ll be able to make a decision if you wish to show devices positioned at the Axis Choices tab, or if you wish to exchange whether or not the Y-axis presentations percentages to two decimal puts or to 0 decimal puts.

As a result of my graph robotically units the Y axis’s most proportion to 60%, I may wish to exchange it manually to 100% to constitute my information on a extra common scale. To take action, I will be able to make a choice the Most possibility — two fields down below Bounds within the Structure Axis window — and alter the price from 0.6 to one.
The ensuing graph can be modified to appear to be the only beneath (I greater the font dimension of the Y-axis by means of the House tab, so you’ll be able to see the adaptation):

8. Reorder your information, if desired.
To type the information so the respondents’ solutions seem in opposite order, right-click in your graph and click on Choose Information to show the similar choices window you known as up in Step 3 above. This time, click on the up and down arrows, as proven beneath, to opposite the order of your information at the chart.
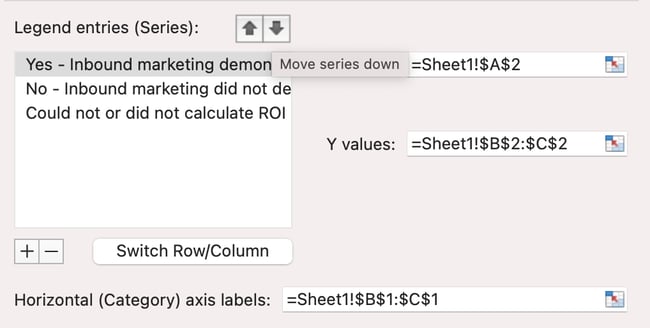
You probably have greater than two traces of knowledge to regulate, you’ll be able to additionally rearrange them in ascending or descending order. To try this, spotlight all your information within the cells above your chart, click on Information and make a choice Kind, as proven beneath. You’ll make a choice to type in keeping with smallest to biggest or biggest to smallest, relying in your desire.
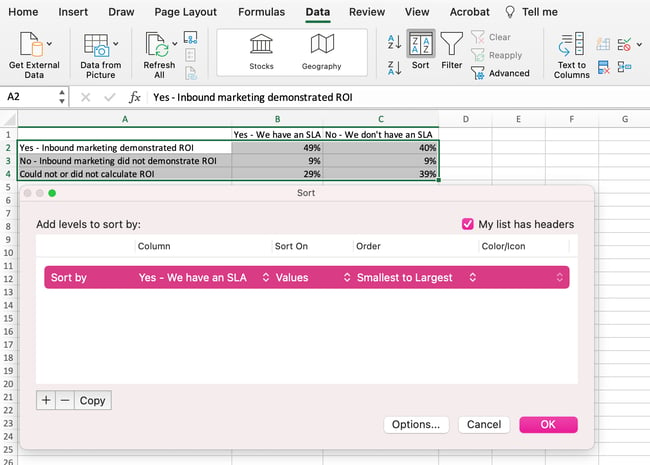
The ensuing graph would appear to be this:
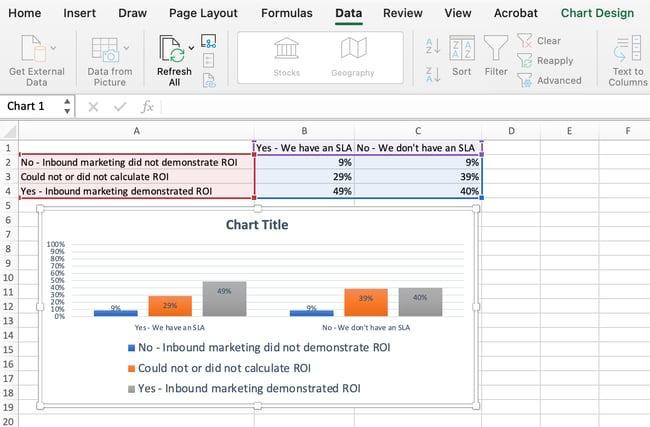
9. Name your graph.
Now comes the joys and clean section: naming your graph. By means of now, you will have already found out how to do that. Here is a easy clarifier.
Proper after making your chart, the identify that looks shall be “Chart Name,” or one thing identical relying at the model of Excel you might be the use of. To switch this label, click on on “Chart Name” to show a typing cursor. You’ll then freely customise your chart’s identify.
You probably have a identify you prefer, click on House at the best navigation bar, and use the font formatting choices to present your identify the emphasis it merits. See those choices and my ultimate graph beneath:
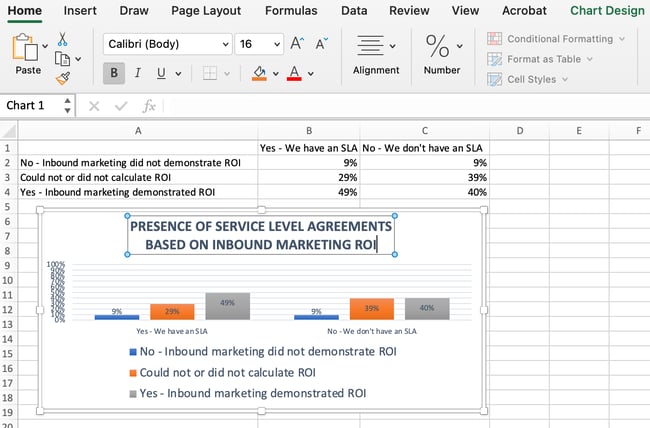
10. Export your graph or chart.
As soon as your chart or graph is strictly the way in which you wish to have it, you’ll be able to put it aside as a picture with out screenshotting it within the spreadsheet. This technique offers you a blank symbol of your chart that may be inserted right into a PowerPoint presentation, Canva report, or another visible template.
To save lots of your excel graph as a photograph, right-click at the graph and make a choice Save as Image….
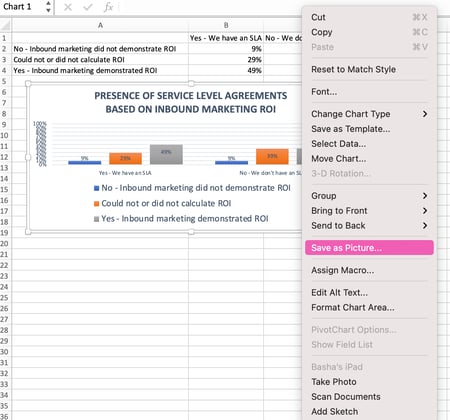
Within the discussion field, title the picture of your graph, make a choice the place to put it aside to in your pc, and make a choice the document sort you’d like to put it aside as. On this instance, I’m saving it as a JPEG to my desktop folder. In the end, click on Save. 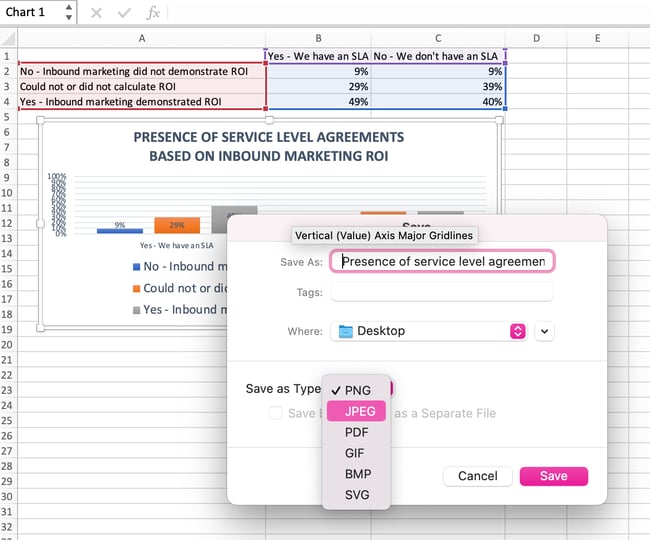
You’ll have a transparent picture of your graph or chart that you’ll be able to upload to any visible design.
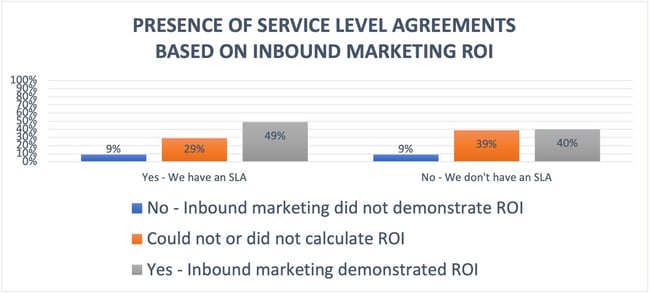
Visualize Information Like A Professional
That used to be beautiful clean, correct? With this step by step instructional, you’ll be capable of temporarily create charts and graphs that visualize probably the most sophisticated information. Take a look at the use of this similar instructional with other graph sorts like a pie chart or line graph to peer what structure tells the tale of your information perfect. You’ll even apply customizing extra data-heavy graphs and charts the use of the loose excel templates for entrepreneurs beneath.
Editor’s notice: This submit used to be in the beginning printed in June 2018 and has been up to date for comprehensiveness.
![]()

