vlookup is an impressive device that permits customers to seek for explicit knowledge in a big dataset. Whether or not you are a industry proprietor or just any individual who works with knowledge, mastering the vlookup serve as can prevent time and will let you make extra knowledgeable choices.
You could be an entire novice to vlookup. Or most likely you’re extra aware of Excel and need to know the way to execute this components in Google Sheets.
Both approach, you’ll to find step by step directions and helpful pointers beneath to be sure to’re the usage of the vlookup serve as appropriately and retrieving correct effects out of your dataset.
Desk of Contents
- What does vlookup do in Google Sheets?
- The Advantages of The usage of vlookup in Google Sheets
- Use vlookup in Google Sheets
- Vlookup Instance
- Easiest Practices for The usage of vlookup
What does vlookup do in Google Sheets?
Vlookup is a serve as in Google Sheets that searches for a selected worth within the leftmost column of a desk or vary and returns a corresponding worth from a specified column inside of that vary.
The syntax for the vlookup serve as is as follows:
Vlookup(search_key, vary, index, [is_sorted])
- search_key is the price that you need to seek for.
- vary is the desk or vary that you need to go looking in.
- index is the column quantity (ranging from 1) of the price you need to retrieve.
- is_sorted is an not obligatory argument that signifies whether or not the information within the vary is looked after in ascending order. If this argument is about to TRUE or disregarded, the serve as assumes that the information is looked after and makes use of a sooner seek set of rules. If this argument is about to FALSE, the serve as makes use of a slower seek set of rules that works for unsorted knowledge.
For instance, if in case you have a desk with an inventory of product names within the first column and their corresponding costs in the second one column, you’ll use the vlookup serve as to seem up the cost of a selected product in line with its title.
The Advantages of The usage of vlookup in Google Sheets
The usage of vlookup can prevent a large number of time when looking thru massive datasets. It is a good way to briefly to find the information you want with no need to scroll thru masses of rows manually.
The usage of vlookup in Google Sheets additionally:
- Saves effort and time. You’ll be able to briefly retrieve data from massive datasets by way of automating the quest and retrieval procedure thru vlookup. It will prevent a large number of effort and time in comparison to manually looking for data in a desk.
- Reduces mistakes. When looking for data manually, there’s a possibility of human error, similar to mistyping or misreading data. Vlookup allow you to steer clear of those mistakes by way of acting correct searches in line with precise suits.
- Will increase accuracy. Vlookup is helping make sure that you’re retrieving the right kind data by way of permitting you to seek for explicit values in a desk. This allow you to steer clear of retrieving wrong or beside the point data.
- Improves knowledge research. You’ll be able to analyze knowledge extra successfully by way of the usage of vlookup to match and retrieve knowledge from other tables. This allow you to simply establish patterns, developments, and relationships between knowledge issues.
- Supplies flexibility and customization. Vlookup permits you to specify the quest standards and make a selection which columns to retrieve knowledge from, making it a flexible and customizable device that can be utilized for a variety of duties.
Use vlookup in Google Sheets
- Open a brand new or present Google Sheet.

- Input the information you need to seek for in a single column of the sheet. For instance, you will have an inventory of product names in column A.
- Input the corresponding knowledge you need to retrieve in every other column of the sheet. For instance, you will have an inventory of costs in column B.
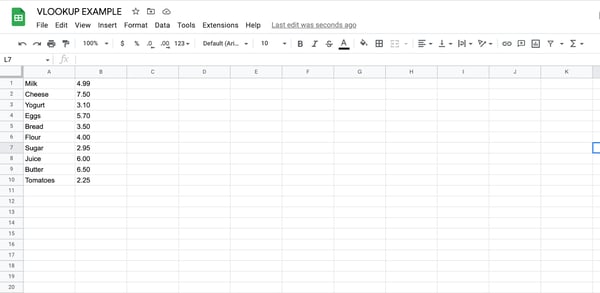
- Make a decision which cellular you need to make use of to go into the vlookup components, and click on on that cellular to make a choice it.
- Sort the next components into the cellular:
=VLOOKUP(search_key, vary, index, [is_sorted])
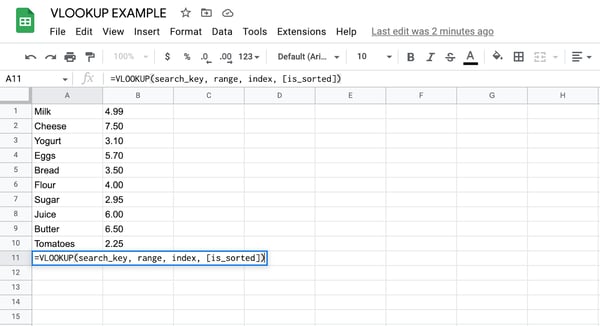
- Substitute the “search_key” argument with a connection with the cellular containing the price you need to seek for. For instance, if you wish to seek for the cost of a product named “Milk” and “Milk” is in cellular A1, you may exchange “search_key” with “A1”
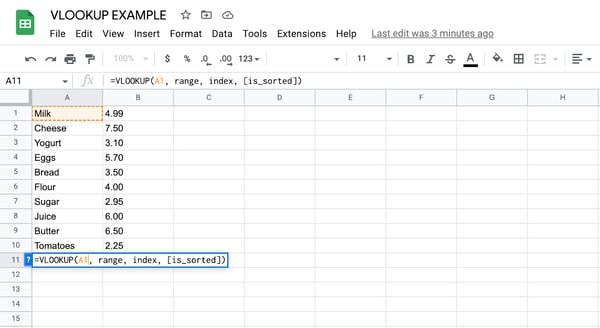
- Substitute the “vary” argument with a connection with the variety of cells that accommodates the information you need to go looking in.
For instance, in case your product names are in column A and your costs are in column B, you may exchange “vary” with “A:B”.
You’ll be able to additionally simply click on and drag your mouse over the variety of cells the vlookup will have to use to retrieve the information if you happen to’re operating with a smaller dataset.
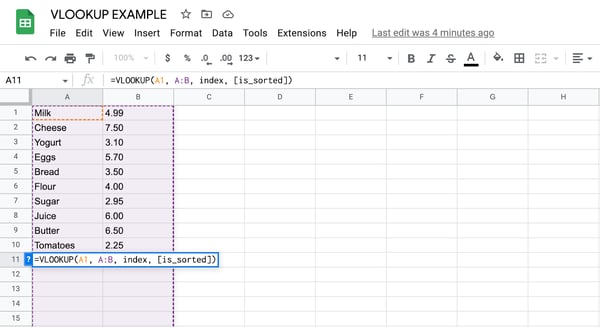
- Substitute the “index” argument with the collection of the column containing the information you need to retrieve. For instance, if you wish to retrieve costs from column B, you may exchange “index” with “2”.
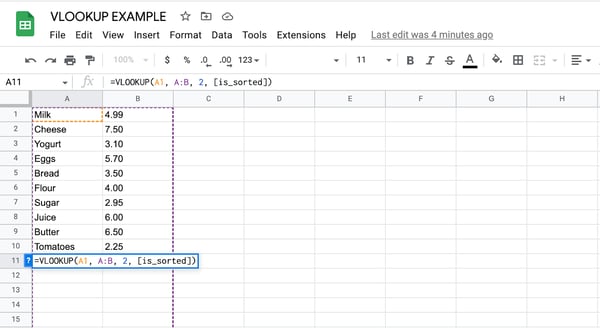
- If the information to your vary is looked after in ascending order, you’ll fail to remember the general “[is_sorted]” argument or set it to “TRUE”. If the information isn’t looked after, you will have to set this argument to “FALSE” to verify correct effects.
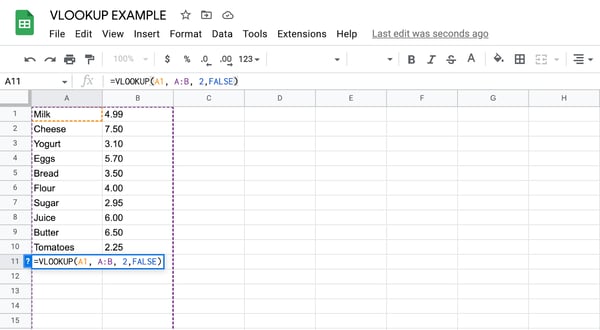
- Press Input to use the components and retrieve the specified knowledge.
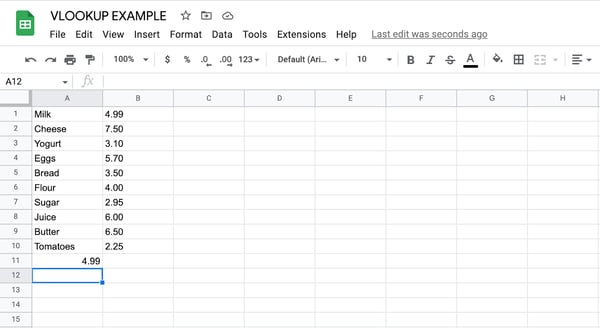
That is it! The vlookup serve as will have to now retrieve the corresponding knowledge in line with the quest key you specified. You’ll be able to replica the components to different cells within the sheet to retrieve further knowledge.
vlookup Instance
Let’s check out a realistic instance of easy methods to use the vlookup serve as in Google Sheets.
Assume you’ve a desk that lists the names of workers in column A and their corresponding salaries in column B. You wish to have to seem up the wage of an worker named “John” the usage of the vlookup serve as.

As soon as the information is entered right into a Google Sheet, you want to make a decision which cellular you need to make use of to go into the vlookup components, and click on on that cellular to make a choice it earlier than typing within the following components:
=VLOOKUP(“John”, A:B, 2, FALSE)
The vlookup serve as will have to now retrieve the wage of John, which is 50,000. This is how the components works:
Within the first argument, “John” is the quest key, which is the price you need to seem up within the leftmost column of the desk. In the second one argument, “A:B” is the variety you need to go looking in, which contains each columns A and B.
Within the 3rd argument, “2” is the index of the column you need to retrieve knowledge from, which is column B (since salaries are indexed in column B).
The fourth argument, “FALSE”, signifies that the information within the vary isn’t looked after in ascending order.
So the components searches for the title “John” within the leftmost column of the desk, reveals the corresponding wage in column B, and returns that worth (50,000).
Easiest Practices for The usage of vlookup
There are a couple of key issues to bear in mind when the usage of vlookup in Google Sheets to verify it really works correctly and returns correct knowledge.
Ensure that the information is in the similar row.
First, make certain that the information you need to go back is in the similar row as the price you might be looking for. Differently, vlookup will be unable to search out it.
Type the primary column by way of ascending order.
Ensure that the primary column of your knowledge vary is looked after in ascending order.
This will likely make sure that the vlookup serve as returns the right kind effects. If no longer, be sure to use the FALSE argument within the components.
Come with headers within the vlookup components.
In case your knowledge vary comprises headers, remember to come with them to your vlookup components in order that the serve as is aware of the place to search out the related knowledge. Differently, the serve as won’t know which column to go looking in and may just go back wrong effects.
For instance, in case your columns have headers in Row 1 of the sheet similar to “Worth,” “Identify,” or “Class,” be sure that those cells are incorporated within the “vary” segment of the components.
Employ the wildcard personality.
The wildcard personality (*) can be utilized within the look up worth to constitute any mixture of characters.
For instance, think you’ve an inventory of product names within the first column of a knowledge vary, and you need to seem up the gross sales for a product known as “Chocolate Bar.”
Alternatively, the title of the product within the knowledge vary is indexed as “Chocolate Bar – Milk Chocolate.” On this case, an actual fit look up would no longer to find the gross sales for the “Chocolate Bar” product.
Here’s how you may come with the wildcard personality within the Google Sheets vlookup components:
=VLOOKUP(“Chocolate Bar*”, A2:B10, 2, FALSE)
You have to be aware that after the usage of a wildcard personality, vlookup will go back the primary fit it reveals within the first column of the information vary that fits the look up worth.
If there are a couple of suits, it is going to go back the primary one it reveals. Subsequently, you need to make sure that the look up worth is restricted sufficient to go back the specified end result.
Fit your components to the case of the information you’re searching for.
Remember the fact that vlookup is case-sensitive, so the price you input into the components should fit the case of the price within the cells.
For instance, let’s assume you’ve a knowledge vary that features a column of product names, and the product names are indexed in numerous circumstances in numerous cells, similar to “apple,” “Apple,” and “APPLE.”
If you are the usage of VLOOKUP to seek for the gross sales of a specific product, you want to make certain that the look up worth to your components suits the case of the information within the knowledge vary.
Getting Began
The vlookup serve as in Google Sheets is very helpful if you happen to’re coping with massive datasets in advanced spreadsheets. It will possibly appear sophisticated to make use of to start with, however with a little of apply, you’ll get the cling of it.
Make sure that you stay best possible practices in thoughts and, in case your vlookup isn’t operating, use the information above to troubleshoot.
![]()

![→ Access Now: Google Sheets Templates [Free Kit]](https://wpfixall.com/wp-content/uploads/2022/01/e7cd3f82-cab9-4017-b019-ee3fc550e0b5.png)
