Do you wish to have so as to add apparatus leases in your WooCommerce retailer?
Via renting apparatus in your consumers, you’ll be able to stay earning profits from the similar product. You’ll additionally connect to a brand new target market who wish to hire merchandise fairly than purchase them.
On this article, we can display you the best way to upload apparatus leases in your WooCommerce retailer.

Why Upload Apparatus Leases to Your WooCommerce Retailer?
Via renting apparatus in your consumers, you’ll be able to purchase a product as soon as after which flip it into an ongoing earnings movement.
If you have already got a WooCommerce retailer promoting virtual merchandise or bodily pieces, then apparatus leases will also be differently to earn money.
As an example, if you happen to promote birthday celebration hats and paper plates, then your current consumers may also be all for greater birthday celebration apparatus leases, corresponding to a bouncy fortress or audio audio system.
You may additionally be intending to start a fully new apparatus condominium industry. Via making a WooCommerce retailer that’s optimized for search engine optimization, you’ll be able to assist doable consumers uncover your enterprise.
Even higher, consumers can browse your catalog and reserve apparatus on-line. This handy buyer enjoy will stay folks coming again in your apparatus condominium industry fairly than switching to a competitor.
With that during thoughts, let’s see how you’ll be able to upload apparatus leases to WordPress.
Upload Apparatus Leases to Your WooCommerce Retailer
On this information, we’re going to think you have already got a WooCommerce retailer. When you don’t, then you’ll be able to see our entire information on WooCommerce made easy.
The best way so as to add apparatus leases in your retailer is via the usage of Bookings for WooCommerce. This WooCommerce plugin lets you flip any WooCommerce product right into a bookable merchandise that consumers can hire for a definite selection of days or hours.

You’ll additionally create further services and products, corresponding to cleansing and supply charges, after which upload them in your apparatus leases.
Create a Bookable Product in WooCommerce
First, it is very important set up and turn on the Bookings for WooCommerce plugin. If you wish to have assist, then please see our information on the best way to set up a WordPress plugin.
Upon activation, you’ll be able to flip any WooCommerce product right into a bookable product. You probably have already added the product in your on-line retailer, then merely cross to Merchandise » All Merchandise.
Right here, merely hover over the article that you wish to have to transform a bookable product, and click on at the ‘Edit’ hyperlink when apparently.

You’ll additionally upload the apparatus as a brand new product via going to Merchandise » Upload New. Right here, you’ll be able to kind within the product’s identify, add a photograph, upload product classes and tags, kind in an outline, and extra.
For more info on the best way to arrange a WooCommerce product, please see our WooCommerce made easy information.

Regardless of whether or not you create a brand new product or edit an current one, you’ll be able to flip it right into a bookable product in precisely the similar method.
Merely scroll to the Product Information field and open the dropdown menu that presentations ‘Easy product’ via default.
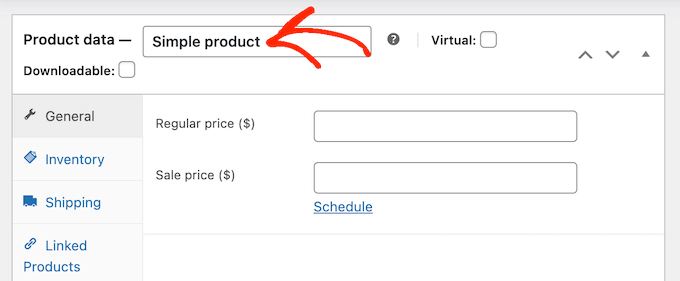
You’ll now choose ‘Reserving Product.’ This will provide you with get right of entry to to a variety of new settings the place you’ll be able to configure the bookable product.
Set How Many Gadgets Consumers Can Hire
You’ll both be offering a collection selection of devices or let the client make a selection what number of devices to hire, the usage of the ‘Amount’ dropdown.

To let consumers hire a couple of devices, choose ‘Buyer can make a selection.’
Via default, consumers can hire as many devices as they would like, however you’ll be able to additionally upload a prohibit. If a buyer varieties in the next quantity, then WooCommerce will display an error message.

This comes in handy when you’ve got restricted inventory or apparatus that’s in top call for.
To set a prohibit, kind a host into the ‘Max Reserving In line with Person’ box.

Another choice is defining what number of devices the client can e book. As an example, if you happen to hire massive or dear apparatus corresponding to heavy farming equipment, then consumers would possibly simplest want to e book a unmarried unit.
Via environment the volume upfront, you’ll be able to take away a step from the reserving procedure and reinforce the client enjoy.

Merely cross forward and open the ‘Amount’ dropdown after which make a selection ‘Mounted Unit.’
Now, kind within the quantity you wish to have to make use of.

Require Admin Approval For Apparatus Leases (Not obligatory)
Subsequent, you’ll be able to make a decision whether or not to approve all condominium requests mechanically or put them on cling till you’ll be able to manually approve them.
You probably have a smaller stock, then requiring approval mean you can keep away from condominium overlap. It might additionally will let you spot any issues of condominium requests prior to you’re taking any bills.
When you allow admin approval, then you are going to get a notification each time somebody submits a condominium request.

Click on in this notification, and you are going to cross to WooCommerce » Orders.
Right here, you are going to see all of the orders in your WordPress web page, with any new bookings marked as ‘On cling.’

You’ll now click on on a brand new order to look all of the details about that reserving.
If you wish to trade the order standing, then you wish to have to open the ‘Standing’ dropdown and make a selection an choice from the record.
As an example, in case you are approving the reserving, then you could choose Pending Fee, Finished, or Processing, relying in your workflow.

With that accomplished, click on on ‘Replace’ to avoid wasting your adjustments.
As you’ll be able to see, admin approval will provide you with extra keep watch over over your apparatus leases. To require approval, test the field subsequent to ‘Reserving Affirmation.’

Be offering Hourly or Day-to-day Apparatus Leases in WooCommerce
Via default, consumers can hire your apparatus for a number of days. Then again, occasionally you might wish to hire apparatus in accordance with hours.
To make this modification, simply open the ‘Reserving Unit’ dropdown and choose ‘Hour(s).’

You’ll then make a selection the beginning and finish time for the reserving duration, the usage of the ‘Day-to-day reserving…’ dropdown menus.
Within the following symbol, consumers can simplest hire apparatus between 9 AM and 5 PM.

After making this modification, WooCommerce will upload a bit the place consumers can make a selection a get started and finish time.
That is best for apparatus that folks simplest want for an overly quick time period. As an example, if you happen to supply birthday celebration apparatus condominium, then consumers would possibly simplest want the birthday celebration provides for a couple of hours.

Upload Base and Further Prices
If you end up pleased with the ideas you might have entered up to now, you wish to have to click on at the ‘Prices’ tab.
To start out, simply kind within the Reserving Unit Value, which is the cost of reserving a unmarried unit.

After that, you’ll be able to upload an non-compulsory further value via typing into the ‘Base Value’ box.
This could be a reserving rate, cleansing rate, or every other value connected to renting the apparatus.

When you upload a base value, then consumers will see it as a part of the fee breakdown.
Within the following symbol, the product is $50 to hire according to day, with a base value of $10.

Relying on the type of apparatus you hire, you might wish to multiply the cost in accordance with what number of people plan to make use of the apparatus. This mean you can quilt further put on and tear when a lot of people use the similar product.
To multiply the associated fee in accordance with folks, get started via checking the containers subsequent to ‘Reserving Unit Value In line with Particular person’ and ‘Base Value In line with Folks.’

With that accomplished, click on at the ‘Folks’ tab.
Right here, you wish to have to test the field subsequent to ‘Allow Folks Choice.’

With that accomplished, consumers will see a brand new box the place they are able to kind in what number of people plan to make use of the apparatus.
WooCommerce may even display this knowledge in its value breakdown.

You may additionally wish to set the minimal and most quantity of people that can use the apparatus in one reserving. It will assist to keep away from consumers misusing your apparatus.
As an example, you would possibly not need a whole personnel to make use of the similar product.
You probably have massive apparatus that’s dear to ship or blank, then environment a minimal selection of folks can assist to stay your benefit margins wholesome.
To set those limits, merely kind numbers into the ‘Minimal No. of Folks’ and ‘Most No. of Folks’ fields.

Post Apparatus Leases to Your WooCommerce Retailer
Even supposing there are some further settings you might wish to configure, that is all you wish to have so as to add apparatus leases in your WooCommerce retailer.
With that being mentioned, you’ll be able to click on on ‘Replace’ or ‘Post’ to make the product survive your WooCommerce web page. Now, folks can hire this apparatus without delay from the WooCommerce product web page.
Set Up Services and products and Further Prices for Your Apparatus Condominium Retailer
Occasionally, you might wish to create further prices and services and products to your apparatus condominium retailer. As an example, you could be offering to ship the apparatus for an additional rate.
With that during thoughts, let’s see how you’ll be able to arrange further prices and services and products to your WooCommerce retailer.
Upload Further Prices in WooCommerce
Further prices are charges that WooCommerce provides to a number of merchandise mechanically. This selection comes in handy if there are other prices related to other items of apparatus.
As an example, you might want to refuel some merchandise after use, whilst others would possibly want recent oil.
Via including those prices within the WordPress dashboard, you’ll be able to simply follow them to other merchandise. It additionally supplies a unmarried location the place you’ll be able to trade the fee.
As an example, if petrol will get costlier, then you’ll be able to replace your Refueling value as soon as, and this modification might be carried out throughout all of your on-line market or retailer.

As you’ll be able to see within the symbol above, further prices merely seem in the fee breakdown as ‘Further Prices.’ If you wish to give the patron some extra details about those fees, then we propose making a provider as a substitute.
To check in an extra value, you wish to have to visit WP Swings » Bookings for WooCommerce. Right here, merely click on on ‘Configuration Settings,’ adopted via ‘Further Prices.’

To start out, kind in a reputation for the extra value. That is simply to your reference, so you’ll be able to use the rest you wish to have.
After that, you wish to have to kind within the slug you wish to have to make use of for the extra value.

With that accomplished, you’ll be able to kind in an non-compulsory description. This usually received’t seem in your web page, however some WooCommerce subject matters display it.
Subsequent, merely kind the fee into the ‘Reserving Value’ box.

Via default, the extra value will get added to an order as soon as.
Then again, you’ll be able to multiply the extra value in accordance with the reserving period or what number of people plan to make use of the apparatus. To do that, click on to turn on the ‘Multiply via No. of Folks’ or ‘Multiply via Period’ toggles.

If you end up pleased with the ideas you might have entered, merely kind in ‘Upload New Reserving Value.’
To create extra further prices, merely repeat the similar procedure described above.

With that accomplished, you’ll be able to upload this value to any WooCommerce product.
Merely open the product for modifying, after which scroll to the ‘Further Prices’ field.

You’ll now kind within the identify of the extra value.
When the best choice presentations up, give it a click on after which choose ‘Upload.’

You’ll click on on ‘Replace’ or ‘Post’ to avoid wasting your adjustments. Now, when somebody rents this apparatus, the extra value might be carried out mechanically.
Create Further Services and products in WooCommerce
You’ll additionally create further services and products. In contrast to further prices, the identify of the provider will seem in the fee breakdown.

This is helping consumers perceive your further charges, so we propose the usage of services and products for costlier fees. It’s additionally a good suggestion to make use of services and products if you wish to have so as to add a couple of fees to an order in order that consumers can see an in depth value breakdown.
You’ll additionally make services and products non-compulsory, so the client can make a selection whether or not so as to add them to the order. This permits you to be offering top rate further services and products corresponding to next-day supply.
So as to add services and products in your WooCommerce retailer, you wish to have to visit WP Swings » Bookings for WooCommerce. Right here, click on on ‘Configuration Settings,’ adopted via ‘Further Services and products.’

You’ll now kind a reputation for the provider into the ‘Title’ box.
This might be proven to consumers, so you’ll want to use one thing that is helping customers perceive the additional rate.

After that, it’s a must to kind in a slug, an non-compulsory description, and what sort of the provider will value via following the similar procedure described above.
Once more, you’ll be able to make a selection whether or not to multiply the cost in accordance with the period of the reserving or the quantity of people that plan to make use of the apparatus.

You’ll additionally make a provider non-compulsory.
This implies consumers can test a field so as to add the provider to their order.

This provides customers extra keep watch over over how a lot it prices to hire apparatus out of your WooCommerce retailer.
To make a provider non-compulsory, merely click on to allow the ‘If Not obligatory’ toggle.

Another choice is to make the provider ‘hidden.’
Hidden services and products merely seem at the product web page as ‘Carrier Value.’

To make a provider hidden, click on to turn on the ‘If Hidden’ toggle.
Subsequent, you might wish to allow the ‘If has Amount’ slider. This permits customers so as to add the similar provider to their order a couple of occasions.

After clicking to allow the ‘If has Amount’ slider, you might wish to set a minimal and most amount.
Merely kind a host into the ‘Minimal Amount’ and ‘Most Amount’ fields.

If you end up pleased with the ideas you might have entered, click on on ‘Upload New Reserving Carrier.’
So as to add extra services and products in your on-line retailer, merely apply the similar procedure described above.

When it’s time so as to add a provider, merely open the product for modifying.
Then, simply scroll to the ‘Further Services and products’ field.

You’ll now kind within the identify of the extra provider you wish to have so as to add.
When the best choice presentations up, merely choose it after which click on at the ‘Upload’ button.

With that accomplished, click on on ‘Replace’ or ‘Post’ to avoid wasting your adjustments.
Organize Apparatus Leases on Your WooCommerce Retailer
After including apparatus in your web page, you are going to want a technique to set up your condominium bookings.
Each and every time you get a brand new reserving, you are going to see a notification within the WordPress toolbar.

Merely click on in this notification to look your entire bookings.
You’ll succeed in the similar display via going to WooCommerce » Orders.

To look extra details about an order, cross forward and click on on it. This takes you to a display the place you’ll be able to see detailed details about the order and the client, together with their electronic mail deal with and telephone quantity.
You’ll additionally trade the order standing, together with canceling or refunding the condominium request.

The Bookings for WooCommerce WordPress plugin additionally comes with a calendar that presentations your entire bookings at a look.
To look this calendar, merely head over to WP Swings » Bookings For WooCommerce. Then, click on at the ‘Bookings Calendar’ tab.

We are hoping this instructional helped you discover ways to upload apparatus leases in your WooCommerce retailer. You may additionally wish to be informed the best way to create an electronic mail e-newsletter or take a look at our professional alternatives for the highest reside chat device for small companies.
When you appreciated this newsletter, then please subscribe to our YouTube Channel for WordPress video tutorials. You’ll additionally in finding us on Twitter and Fb.
The put up Upload Apparatus Leases to Your WooCommerce Retailer first seemed on WPBeginner.
WordPress Maintenance