Do you need so as to add Twitter percentage and retweet buttons on your WordPress website online?
Including social buttons on your posts and pages is an effective way to inspire readers to percentage and retweet your content material. It will get you extra fans, engagement, and guests.
On this article, we will be able to display you find out how to upload Twitter percentage and retweet buttons in WordPress.
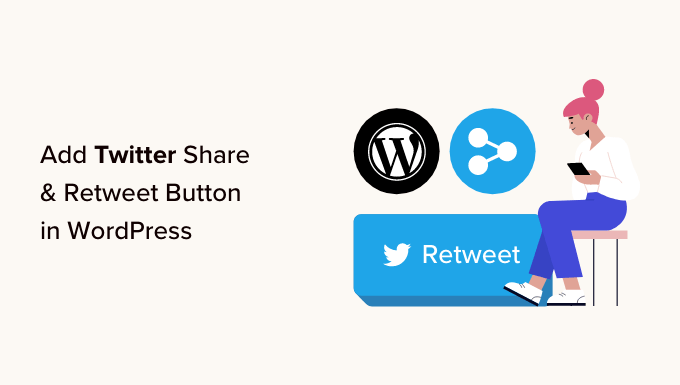
Why Upload Twitter Percentage and Retweet Buttons in WordPress?
In keeping with our advertising and marketing statistics analysis, Twitter has over 217 million per month energetic customers. That makes it a great spot to advertise your site.
Alternatively, sharing your content material on social media simplest reaches customers who’re already following your account. If you wish to achieve a brand new target audience, then you want to get folks to percentage and retweet your content material.

It will building up your weblog site visitors through introducing your emblem to those who won’t were conscious about your site. Reposting your content material could also be an impressive type of social evidence. When any person stocks a publish or tweet with their fans, it’s steadily observed as an endorsement.
That mentioned, let’s take a look at how simple it’s so as to add Twitter percentage and retweet buttons in WordPress. Merely use the fast hyperlinks under to leap immediately to the process you need to make use of:
Manner 1: The usage of Shared Counts (Fast and Simple)
One of the best ways so as to add a Twitter percentage button to WordPress is through the usage of the Shared Counts plugin. Shared Counts is among the absolute best social media plugins for WordPress that allows you to upload a wide variety of sharing buttons on your website online.
In contrast to any other social sharing plugins, Shared Counts makes use of a novel caching means, so it gained’t have a large have an effect on for your site’s pace and function.
First, it is very important set up and turn on the plugin. If you want assist, then please see our information on find out how to set up a WordPress plugin.
Upon activation, pass to Settings » Shared Counts to configure the plugin’s settings.

To start out, scroll to ‘Percentage Buttons to Show’.
Through default, Shared Counts provides sharing buttons for Fb, Pinterest, and Twitter.

If you wish to delete the Fb or Pinterest sharing button, then merely click on on its ‘x’ icon.
You’ll additionally upload social sharing buttons for different platforms through typing into the sector. For step by step directions, please see our information on find out how to upload social percentage buttons in WordPress.

With that finished, it is very important select what form of button to make use of for your WordPress weblog. There are 8 kinds to select from, and you’ll be able to see examples of every button over on the Shared Counts plugin web page.
If in case you have made up our minds, simply open the ‘Percentage Button Taste’ dropdown and choose the way you need to make use of.

After that, you will have to select the place to turn the Twitter button for your WordPress theme through opening the ‘Theme Location’ dropdown menu.
Right here, you’ll be able to pick out Prior to Content material, After Content material, or Prior to and After Content material.

Should you upload the button to the highest of the web page, then extra guests will see it. Alternatively, most of the people will need to learn a publish sooner than sharing it. With that being mentioned, it’s your decision to select ‘After Content material’ or ‘Prior to and After Content material’.
In any case, you want to come to a decision whether or not so as to add the Twitter button on your pages or posts.
Through default, Shared Counts simplest provides the button on your posts. Alternatively, chances are you’ll need to upload it on your pages, too, particularly should you create plenty of touchdown pages or gross sales pages.
If that’s the case, you’ll be able to test the field subsequent to ‘Web page.’

When you find yourself pleased with how the Twitter percentage button is ready up, click on on ‘Save Adjustments’.
Now, should you talk over with your WordPress site, then you’ll see the sharing button in motion.

Manner 2: The usage of Twitter Feed Professional (Perfect for Getting Retweets)
If you wish to upload a easy percentage button to a web page or publish, then Shared Counts is a great possibility. Alternatively, you might also need to inspire guests to retweet your contemporary tweets. It will get you extra engagement and unfold your content material even additional.
The easiest way to get extra retweets is through the usage of Break Balloon Twitter Feed Professional. This plugin lets you upload all your Twitter feed to any web page, publish, or widget-ready house.

Every tweet has its personal row of Twitter movements.
This implies guests can merely repost a tweet through clicking its ‘retweet’ button.

Even higher, the feed updates mechanically, so there are at all times new tweets for guests to have interaction with. It will assist stay your website online contemporary and fascinating, even for normal guests.
Set Up Twitter Feed Professional
First, you will have to set up and turn on Break Balloon’s Twitter Feed Professional. If you want assist, then please see our information on find out how to set up a WordPress plugin.
Upon getting put in the plugin, head over to Twitter Feed » Settings. You’ll now input your Break Balloon license key into the ‘License Key’ box.

You’ll to find this knowledge within the affirmation e mail you were given while you bought Break Balloon and for your Break Balloon account.
After including your license key, pass forward and click on at the ‘Turn on’ button.
Create a Are living Twitter Feed for WordPress
Upon getting finished that, you’re ready to create a customized Twitter feed. To get began, pass to Twitter Feed » All Feeds after which click on at the ‘Upload New’ button.

Break Balloon will now display all of the several types of Twitter feeds you’ll be able to create.
Since you need extra retweets, simply choose ‘Consumer Timeline’ and click on ‘Subsequent’.

At the subsequent display, you want to sort within the @ image adopted through the title of your Twitter account.
When you find yourself waiting, click on on ‘Subsequent’ to open the principle Break Balloon editor.

Subsequent, you’ll be able to select the template to make use of for your Twitter feed.
For instance, chances are you’ll display your tweets in a responsive slider through settling on ‘Easy Carousel’. Should you simplest need to advertise your most up-to-date tweet, then you’ll be able to choose the ‘Newest Tweet’ template as a substitute.
We will be able to use the ‘Default’ template in all our pictures, however you’ll be able to select any template you need.

After making your resolution, click on on ‘Subsequent’.
Break Balloon will now display a preview of the social media feed, waiting so that you can customise.

Customise Your WordPress Twitter Feed
Now not pleased with how the template seems to be? To switch it, merely choose ‘Template’ from the left-hand menu.
You’ll then click on at the ‘Alternate’ button.

This opens a popup the place you’ll be able to select a brand new format.
Merely choose a brand new template after which click on on ‘Replace’.

With that finished, you want to click on at the ‘Customise’ hyperlink.
This may increasingly take you again to the principle Break Balloon settings.

The following possibility within the left-hand menu is ‘Feed Format’, so give it a click on.
Right here, you’ll be able to trade the peak of the Twitter feed and the selection of tweets the customer first of all sees. You’ll additionally transfer between a Grid, Masonry, or Carousel format.

As you’re making adjustments, the preview will replace mechanically, so you’ll be able to take a look at other settings to peer what seems to be the most productive.
Relying at the format you might be the usage of, you could possibly trade what number of columns Break Balloon presentations on desktop, pill, and cell gadgets.
Smartphones and drugs normally have smaller displays and no more processing energy, so chances are you’ll need to display fewer columns on cell gadgets.
To do that, merely use the dropdown menus within the ‘Columns’ phase.

When you find yourself pleased with how the feed format is ready up, click on at the ‘Customise’ hyperlink once more to go back to the principle settings display.
Right here, you’ll be able to click on on ‘Colour Scheme’.

Through default, Break Balloon makes use of the colours inherited out of your WordPress theme, however you’ll be able to transfer to a ‘Mild’ or ‘Darkish’ colour scheme as a substitute.
An alternative choice is to create your individual colour scheme through settling on ‘Customized’ after which the usage of the controls to trade the background colour, trade the textual content colour in WordPress, and extra.

When you find yourself glad along with your adjustments, click on at the ‘Customise’ hyperlink as soon as once more. Again at the major settings display, you want to click on on ‘Header.’
Through default, Break Balloon provides a ‘Usual’ header to the feed, which presentations a ‘Practice’ button and your Twitter bio, if to be had.
If you wish to disguise the Twitter bio, then click on to disable the ‘Display Bio’ toggle.

An alternative choice is to choose ‘Textual content,’ which provides a ‘We’re on Twitter’ header to the feed.
You’ll substitute this with your individual messaging through typing it into the ‘Textual content’ field.

When you find yourself pleased with the messaging, you’ll be able to trade the header’s measurement and colour.
After that, go back to the principle Break Balloon settings display and choose ‘Tweets’. Right here, you’ll be able to choose from ‘Tweet Taste’ and ‘Edit Particular person Parts’.

If you choose ‘Tweet Taste,’ then you’ll be able to choose from boxed and common layouts.
Should you pick out ‘Boxed’, then you’ll be able to create a coloured background for every tweet. You’ll additionally make the border radius greater to create curved corners or upload a field shadow.

If you select ‘Common’, then you’ll be able to trade the thickness and colour of the road that separates your other social media posts.
When you find yourself glad along with your adjustments, merely click on on ‘Tweets’.

This takes you again to the former display.
This time, you’ll be able to click on on ‘Edit Particular person Parts’.

You’ll now see all of the content material that Twitter Feed Professional comprises in every tweet, such because the writer, tweet textual content, Twitter brand, and extra.
To get as many retweets as imaginable, it’s a good suggestion to make the retweet icon stand out. To do that, click on at the arrow subsequent to ‘Tweet Movements’.

Right here, you’ll be able to make the tweet movements larger the usage of the ‘Dimension’ dropdown and alter the colour.
Simply remember that Break Balloon will observe those adjustments to all of the tweet movements and now not simply the ‘retweet’ icon.

When you find yourself pleased with how the tweet movements glance, simply click on at the ‘Parts’ textual content.
This may increasingly take you again to the former display.

Merely repeat this procedure to customise any of the opposite person components.
You’ll additionally disguise a component through unchecking its field.

Hiding needless content material is some other trick that may assist the retweet motion stand out.
When you find yourself pleased with how the tweets glance, you’ll be able to go back to the principle Break Balloon settings display and choose ‘Load Extra Button.’

Because it’s such a very powerful button, chances are you’ll need to customise it through converting its background colour, hover state, label, and extra to compare your website online’s design.
You’ll additionally substitute the default ‘Load Extra’ textual content with your individual messaging through typing it into the ‘Textual content’ box.

An alternative choice is enabling limitless scroll in order that new tweets seem mechanically when guests achieve the tip of the feed. This encourages guests to discover extra of your tweets and would possibly get you some additional retweets.
To permit this selection, merely click on at the ‘Countless Scroll’ slider so it turns from gray (disabled) to blue (enabled).

You’ll additionally trade the ‘Cause Distance’, which tells Break Balloon when to load new tweets. Alternatively, the default settings will have to paintings smartly for many WordPress internet sites.
After that, the overall possibility at the major Break Balloon settings display is ‘Lightbox’.

Through default, Twitter Feed Professional lets in guests to scroll during the feed’s pictures and movies in a lightbox popup.
It will get you some additional retweets, as guests can get a better take a look at the feed’s pictures and watch your movies with out leaving the site.

With that during thoughts, we suggest leaving the lightbox enabled.
Alternatively, if you wish to disable this selection, then merely click on at the blue ‘Allow’ toggle in order that it turns gray.

When you find yourself pleased with how the Twitter feed seems to be, don’t overlook to click on on ‘Save’. After that, you’re ready to embed the Twitter feed and retweet buttons for your WordPress site.
Tips on how to Upload Your Twitter Feed to WordPress
You’ll upload the feed on your site the usage of both a shortcode or the Twitter Feed block. Because it’s the perfect means, let’s first see how you’ll be able to upload the feed to any web page or publish the usage of the Break Balloon block.
When you have created multiple feed, then it is very important to find the code for the feed you need to embed.
To get this knowledge, pass to Twitter Feeds » All Feeds and replica the code within the ‘Shortcode’ column. It is very important upload this code on your website online, so make an observation of it.
Within the following symbol, we will be able to wish to use [custom-twitter-feeds feed=2]

After that, merely open the web page or publish the place you need to embed the Twitter feed. Then, click on at the ‘+’ icon so as to add a brand new block and get started typing ‘Twitter Feed’.
When the correct block seems, click on so as to add it to the weblog publish.

The block will display certainly one of your Twitter feeds through default. If you wish to use a unique feed, then to find ‘Shortcode Settings’ within the right-hand menu.
Right here, merely upload the shortcode after which click on on ‘Follow Adjustments’.

The block will now display your Twitter feed, and you’ll be able to merely post or replace the publish to make it live to tell the tale your site.
An alternative choice is so as to add the feed to any widget-ready house, such because the sidebar or identical phase. This permits guests to retweet your newest posts from any web page of your site.
Merely pass to Look » Widgets within the WordPress dashboard after which click on at the blue ‘+’ button.

Upon getting finished that, you want to sort in ‘Twitter Feed’ to search out the correct widget.
Then, simply drag it onto the world the place you need to turn the feed and retweet buttons.

The widget will display one of the most feeds you created the usage of Break Balloon.
To turn a unique Twitter feed as a substitute, sort the feed’s code into the ‘Shortcode Settings’ field after which click on on ‘Follow Adjustments’.

You’ll now click on at the ‘Replace’ button to make the widget are living. For more info, please see our step by step information on find out how to upload and use widgets in WordPress.
In any case, you’ll be able to embed the feed and retweet buttons on any web page, publish, or widget-ready house the usage of a shortcode.
Merely pass to Twitter Feed » All Feeds and replica the code within the ‘Shortcode’ column. You’ll now upload the shortcode to any widget-ready house for your website online.
For more info, please see our detailed information on find out how to upload a shortcode in WordPress.
We are hoping this text helped you upload Twitter percentage and retweet buttons in WordPress. You might also need to take a look at our information on find out how to create an e mail publication or see our knowledgeable choices for the absolute best internet push notification instrument.
Should you preferred this text, then please subscribe to our YouTube Channel for WordPress video tutorials. You’ll additionally to find us on Twitter and Fb.
The publish Tips on how to Upload Twitter Percentage and Retweet Button in WordPress first gave the impression on WPBeginner.
WordPress Maintenance