Do you wish to have to switch margins in WordPress?
Margins are one of the essential design components that may considerably reinforce consumer enjoy and the cultured enchantment of any design. They upload spacing between components in order that your content material is readable and the whole thing is well identifiable.
On this novice’s information, we’ll display you how one can upload and alter margins in WordPress. We’ll display you quite a lot of learn how to trade margins in numerous spaces of your WordPress web page.

What are Margins in WordPress and Internet Design?
Margins are the gap added round a internet web page or different components within a internet web page.
Bring to mind a regular internet web page as an empty piece of paper. Margins are the white or clean house across the edges of the paper.

The aim of the usage of margins is to make certain that components within a internet web page don’t glance squished in combination.
In a similar fashion, margins can be utilized round other components within the web page structure.
As an example, you’ll trade margins round photographs so they don’t seem to be too just about the textual content or upload a margin to depart house between your content material space and the sidebar.
On this article, we’re going to hide numerous flooring. Click on the hyperlinks under to leap to any segment you’d like.
- What’s the Distinction Between Margin and Padding?
- Why You Might Wish to Upload or Exchange Margins in WordPress?
- The way to Upload Margins in WordPress?
- Including Margins in WordPress The use of The Complete Web site Editor
- Including Margins in The Block Editor
- Including Margins in WordPress The use of SeedProd
- Exchange Margins The use of Thrive Architect
- Converting Margins in WordPress The use of CSS Code
- Including and Converting Margins The use of Customized CSS in WordPress Theme
- The use of Customized CSS to Exchange Margins in Web site Editor
- Including Margins with CSS in Theme Customizer
- Exchange Margins with Customized CSS Code The use of WPCode
What’s the Distinction Between Margin and Padding?
Margin and padding are each used so as to add white house in internet design. Alternatively, they’re used very otherwise.
Margins upload empty house out of doors a component, and padding provides empty house within it.

Margins are used so as to add house out of doors a component. They permit you to verify there’s a variety of house between components on a internet web page.
Examples:
1. Including margins to extend house between a picture and textual content in an editorial.

2. Adjusting margins so as to add house between sections, just like the header and content material space.

Padding, alternatively, is used so as to add cushion house between content material and the sides of a field or component.
Examples:
1. Adjusting padding to extend cushion house for your call-to-action buttons.

2. Expanding Padding in a Textual content Column

Each padding and margins are broadly utilized in internet design.
The use of empty areas provides respiring room to any design, which makes it extra user-friendly and sublime.
Why You Might Wish to Upload or Exchange Margins in WordPress?
Margins are a a very powerful facet of internet design. They make your web page glance delightful and simple to make use of to your customers.
WordPress topics take care of the design facet of your WordPress web page. Maximum of them already do a very good process of environment CSS laws to verify a variety of white house the usage of margins throughout your theme’s structure.

Alternatively, from time to time, chances are you’ll wish to upload margins to regulate issues.
As an example, you would possibly not just like the margin round your navigation menus or need to upload extra margin round your call-to-action buttons.
In a similar fashion, chances are you’ll now and again really feel that pieces are too shut to one another or too a long way aside.
If that’s the case, it is important to trade margins in WordPress on your own.
The way to Upload Margins in WordPress?
There are many techniques so as to add margins in WordPress.
Relying on the place you wish to have so as to add margin and the choices to be had for your WordPress theme, you’ll want to select one way that works for you.
Let’s get started with the default integrated choices in WordPress itself, as they’re the very best for learners.
Including Margins in WordPress The use of The Complete Web site Editor
If you happen to use a block-based theme with complete website online editor enhance, you’ll use the integrated website online editor to switch margins anyplace in your WordPress web page.
First, you want to seek advice from the Look » Editor to release the website online editor.

As soon as within the website online editor, click on to select a template from the left column or click on anyplace at the preview window.
Subsequent, click on at the space or component the place you wish to have to switch margins. In the suitable column, you are going to see the strategy to alter margins underneath the Taste tab.

As you alter the margins, the editor will spotlight the margin space.
You’ll additionally make a choice so as to add margins to the highest, backside, proper, or left facet.
Notice: The margin choice will not be to be had for all blocks within the website online editor. If you can not see the margin choice for a component, take a look at another approach under.
Including Margins in The Block Editor
If you’re running on a weblog submit or a web page, you are going to use the block editor.
Block editor in WordPress means that you can upload and alter margins for quite a lot of blocks.
Merely click on at the block the place you wish to have so as to add/alter margins. Below the block settings, transfer to the Taste tab and scroll right down to the Dimensions or Margins choice.

Notice: The margin choice will not be to be had for all blocks within the content material editor. If you can not see the margin choice for a component, take a look at another approach under.
Including Margins in WordPress The use of SeedProd
SeedProd is the most efficient WordPress web page builder plugin available on the market. It means that you can create customized pages to your web page simply. You’ll even use it to create a customized WordPress theme from scratch.

SeedProd’s intuitive drag-and-drop web page builder means that you can alter margins for any component within the editor simply.
First, you want to put in and turn on the SeedProd plugin. For extra main points, see our instructional on how one can set up a WordPress plugin.
Subsequent, you want to seek advice from the SeedProd » Touchdown Pages after which click on at the Upload New Touchdown Web page button.

After that, you are going to be requested to select a template to your web page.
SeedProd comes with dozens of ready-made templates that you’ll use as a place to begin, or you’ll get started with a clean template.

Click on to select your template, after which supply a reputation to your touchdown web page.
This may occasionally release SeedProd’s web page builder.
You’ll see a reside preview of your web page at the proper facet. And components you’ll upload for your web page within the left column.

You’ll level and click on on any merchandise at the web page to edit it.
Clicking on a component will choose it, and also you’ll see its choices within the left column. From right here, transfer to the Complicated tab and click on the Spacing choice.

You’ll trade margins and padding for the chosen component from right here.
If you end modifying your web page, don’t omit to click on the Save and Post button on the best proper nook.

After that, you’ll seek advice from your web page to peer the adjustments in motion.
Exchange Margins The use of Thrive Architect
Thrive Architect is among the perfect WordPress web page builder equipment that permits you to use a drag-and-drop interface to design WordPress pages.
It comes with over 200+ templates you’ll use as a starter level. Plus, you’ll additionally use it to edit your WordPress posts and pages, borrowing the structure and magnificence of your current WordPress theme.
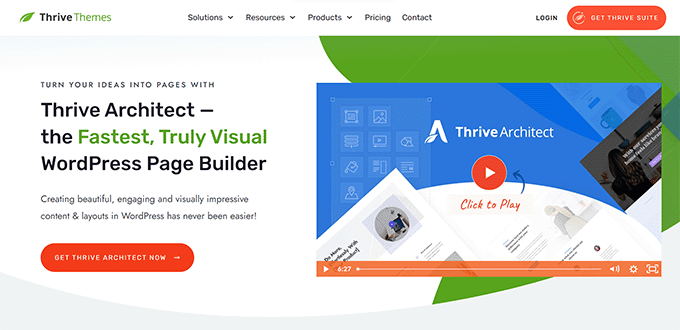
To put in Thrive Architect, you’ll first wish to log into your account at the Thrive Issues web page.
From there, you want to obtain and set up the Thrive Product Supervisor plugin. For extra main points, see our instructional on how one can set up a WordPress plugin.

Upon activation, you want to seek advice from the Thrive Product Supervisor web page.
Click on the ‘Log into my account’ button to attach WordPress for your Thrive Issues account.

As soon as attached, you’ll see the checklist of to be had Thrive Issues merchandise underneath your account.
Cross forward and click on at the ‘Set up Product’ checkbox underneath Thrive Architect, after which click on at the ‘Set up decided on merchandise’ button on the backside.

Thrive Product Supervisor will now set up the Thrive Architect plugin for you.
After that, you’ll edit or create a brand new WordPress submit or web page and click on at the Edit with Thrive Architect button.

Thrive Architect will ask you to select a template if this is a new web page.
You’ll use your theme template to create a Standard Web page or a Pre-built Touchdown Web page template.

If you select a Pre-built Touchdown Web page choice, then the plugin will display you a number of templates to make a choice from.
Merely click on to choose the person who resembles what you wish to have to create.

Whether or not this is a customary web page (the usage of your theme’s kinds) or a touchdown web page, Thrive Architect’s web page builder would have the similar options.
You’ll see a reside preview of your web page with a toolbar at the proper and a settings panel to the left.

You’ll level on click on on a component to choose it. Or click on at the upload [+] button within the toolbar so as to add a brand new component.
If you click on to choose and edit a component, its settings will seem within the left column.
From right here, click on the Format & Place tab to switch the margins and padding.

You’ll see a visible illustration of margin and padding.
Take your mouse over to any facet of the margin and drag the take care of to extend or lower the margin.

You’ll repeat the method to switch margins on any of the 4 facets.
As soon as you’re performed, don’t omit to click on at the Save Paintings button after which choose Save and Go out to Publish Editor choice.

You’ll now click on at the Post or Save button to avoid wasting your WordPress submit or web page.
Converting Margins in WordPress The use of CSS Code
This technique calls for you so as to add CSS code for your WordPress theme. You’ll additionally desire a very elementary figuring out of HTML and CSS.
Alternatively, this system offers you extra flexibility as you’ll manually make a choice the world the place you wish to have so as to add or alter the margins.
Including and Converting Margins The use of Customized CSS in WordPress Theme
WordPress means that you can save customized CSS for your WordPress theme choices. Alternatively, relying in your WordPress theme, there are a couple of techniques to try this.
Prior to you upload or trade margins the usage of CSS, chances are you’ll wish to in finding out which component you want to focus on together with your CSS code.
As an example, if you wish to trade margins across the frame of the web page, then you’ll use the next code:
frame {
margin:50px;
}
The best way to seek out which component to focus on is by means of the usage of the Check out device for your browser.
Open your web page in a brand new browser tab and take the mouse over to the component that you wish to have to switch margins round. After that, proper and choose Check out from the browser menu.

This may occasionally cut up your browser display, and you are going to see the HTML code and CSS in the back of the web page.
You’ll transfer your mouse over the code, and your browser will spotlight the world suffering from it.

Within the code, you’ll see the HTML component or CSS elegance you want to focus on together with your customized CSS.
You’ll even take a look at your margins right here to preview how it’ll glance.

Alternatively, those adjustments aren’t stored for your theme and can disappear while you reload or shut the browser tab.
Let’s undergo other ways you’ll save this tradition CSS in WordPress.
The use of Customized CSS to Exchange Margins in Web site Editor
If you’re the usage of a block theme with complete website online editor enhance. Then, here’s how you’ll upload customized CSS for your theme.
First, cross to the Look » Editor web page to release the website online editor after which transfer to the Kinds panel.

On the backside of the Kinds panel, click on at the Further CSS tab.
This may occasionally carry up a textual content editor the place you’ll upload your customized CSS code. Your CSS code will straight away observe, and it is possible for you to to peer the adjustments seem on display.

As soon as you’re happy with the adjustments, don’t omit to click on at the Save button to retailer your adjustments.
Including Margins with CSS in Theme Customizer
If you’re the usage of a vintage theme (with out website online editor enhance), then you’ll save your Customized CSS within the theme customizer.
Cross to the Look » Customise web page to release the theme customizer.

The customizer will display other choices relying in your WordPress theme.
You wish to have to click on at the Further CSS tab to amplify it.

The tab will slide to turn you a easy field the place you’ll upload your customized CSS.
Once you upload a sound CSS rule, it is possible for you to to peer it implemented in your web page’s reside preview pane.

As soon as you’re happy with the adjustments, click on at the Post button to retailer your adjustments.
Exchange Margins with Customized CSS Code The use of WPCode
The best way so as to add Customized CSS code in WordPress is by means of the usage of the WPCode plugin.
It’s the most efficient WordPress code snippets plugin that lets you upload any CSS/HTML/PHP/JavaScript code for your WordPress web page with out breaking it.

The benefit of the usage of WPCode is that you simply gained’t lose your CSS adjustments when switching your WordPress theme.
Notice: There may be a unfastened model of WPCode that you’ll use.
The very first thing you want to do is set up and turn on the WPCode plugin. For extra main points, see our instructional on how one can set up a WordPress plugin.
Upon activation, cross to the Code Snippets » + Upload New web page.
Take the mouse over to the ‘Upload Your Customized Code (New Snippet)’ choice within the code snippets library, and click on the ‘Use snippet’ button.

Subsequent, on the best of the web page, upload a identify to your customized CSS snippet. This may also be anything else that is helping you establish the code.
After that, write down or paste your customized CSS into the ‘Code Preview’ field and set the ‘Code Sort’ by means of opting for the ‘CSS Snippet’ choice from the dropdown menu.

As an example, if you wish to upload or trade the margins round all the internet web page frame, then you’ll use the next CSS code:
frame {
margin:50px;
}
Subsequent, scroll right down to the ‘Insertion’ segment and choose the ‘Auto-Insert’ option to execute the code throughout all of your WordPress website online.
If you happen to handiest need to execute the code on positive pages or posts, you’ll make a choice the ‘Shortcode’ approach.

Now, you want to return to the highest of the web page and toggle the transfer to ‘Lively’.
In any case, click on at the ‘Save Snippet’ button to retailer your adjustments.

You’ll now seek advice from your web page to peer your customized CSS in motion.
We are hoping this text helped you discover ways to upload or trade margins in WordPress. You might also need to see our entire WordPress theme construction cheat sheet or check out our information on customizing WordPress topics.
If you happen to preferred this text, then please subscribe to our YouTube Channel for WordPress video tutorials. You’ll additionally in finding us on Twitter and Fb.
The submit The way to Exchange Margins in WordPress (Amateur’s Information) first gave the impression on WPBeginner.
WordPress Maintenance