Studying how you can set up WordPress on a brand spanking new website online would possibly appear to be a frightening job, however it doesn’t need to be. In truth, since WordPress continues to upward push as one of the vital common content material control methods in the world, webhosting suppliers and tool corporations proceed to make WordPress a most sensible precedence. It’s not unusual for webhosting suppliers to put in WordPress for you or a minimum of simplify the set up procedure all the way down to the press of a button. And for the ones of you taking a look to put in WordPress manually, finding out how may also be empowering and rewarding.
On this definitive information to putting in WordPress we will be able to duvet the next:
- Pre-Game Checklist: What You Need Before Installing WordPress
- Taking Advantage of WordPress Hosting to Handle Installation for You
- How to Install WordPress Using Automatic “One-Click” Installers
- How to Install WordPress Manually on any Web Host
- How to Install WordPress Locally on Your Computer
- How to Install WordPress Locally on Your Computer using WAMP
- How to Install WordPress Locally on Your Computer using MAMP
- How to Install WordPress in Your Language
- Installing WordPress on a Virtually Private Server (VPS)
- Installing WordPress on Google Cloud
- What to Do After Installing WordPress
Let’s get started with a reminder of what you could want sooner than putting in WordPress.
Pre-Recreation Tick list: What You Want Ahead of Putting in WordPress
With out going into a lot element, I assumed it could be useful to incorporate what is wanted sooner than you start the method of putting in WordPress. If you’re short of to put in WordPress in the neighborhood, this isn’t related, however if you’re short of to position your WordPress website live to tell the tale the internet, it is important to have performed this stuff first.
Get a Area
When you haven’t performed so already, it is important to acquire/sign in a website on your website online. There are lots of other area registers in the market to make a choice from. If you wish to have assist discovering one, take a look at this breakdown.
Get a Website hosting Supplier
A hosting provider is vital if you wish to set up WordPress on a website online this is live to tell the tale the internet. They’re going to give you the server area you wish to have on your website online recordsdata and attach your website to the internet. There are a large number of Website hosting Suppliers in the market that particularly supply WordPress webhosting (see underneath). Even so, I feel it’s protected to mention that the majority webhosting suppliers have environments which can be subtable for WordPress. However simply in case, this is the server requirements wanted for WordPress model on the time of this put up:
- PHP 7.2 or higher
- MySQL 5.6 of higher (or MariaDB model 10 or higher)
- HTTPS improve (all websites are transferring to https at the present time)
- WordPress additionally recommends that your server be run on Apache or Nginx, however so long as the server helps PHP and MySQL, it’s honest sport.
Arrange the Area Identify Machine
It is very important have a webhosting supplier with DNS control with the intention to correctly configure your Area settings. One a very powerful step that can be wanted sooner than launching a website online is to replace the nameservers. This hyperlinks your area’s knowledge to the carrier you used to sign in it. To position it otherwise, it “issues” your new area to the server the place your website online lives. This might not be vital if you happen to registered the area with the similar corporate this is webhosting your website. For more info, you’ll find out about how the domain name system works.
Those are only a few elementary wishes any conventional website online will wish to deal with. Your personal website online wishes could also be extra concerned. However usually talking, after you have your area and webhosting supplier all arrange. You are prepared set up your new WordPress website online.
Taking Good thing about WordPress Website hosting to Take care of Set up for You
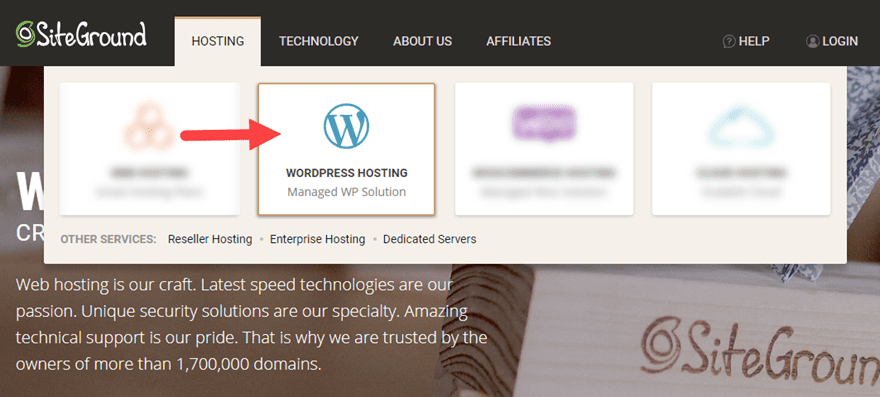
As a result of WordPress is the sort of common CMS for web pages, many webhosting suppliers have controlled webhosting particularly for WordPress. Normally, if choosing a WordPress Website hosting plan, the method of putting in WordPress is an easy click on of a button. However, be warned, this will likely include surprising barriers. As an example, WordPress webhosting is not going to assist you to set up every other CMS rather then WordPress so if you wish to alternate in a while, you’ll have to alternate your webhosting plan. There additionally could also be barriers on what you’ve gotten get right of entry to to for your webhosting account so this can be a just right concept to invite about this previously. Briefly, WordPress webhosting makes issues more uncomplicated, however might also come up with much less regulate.
Some webhosting suppliers (like WPEngine) are totally devoted to webhosting not anything however WordPress websites, so the method of putting in WordPress is in-built to the on-boarding process.
Some examples of Website hosting Suppliers come with however aren’t restricted to:
- GoDaddy
- Flywheel
- Dreamhost
- Hostgator
- Siteground
- Cloudways – (read more about Cloudways for WordPress)
- BlueHost
- WPEngine
Be at liberty to take a while to choose the best option on your personal WordPress webhosting supplier.
Methods to Set up WordPress The use of Automated “One-Click on” Installers
The second one perfect solution to set up WordPress (rather then a WordPress Website hosting supplier) could be to make use of a one-click installer. One-click installers are scripts that webhosting suppliers come with to make common CMS platforms like WordPress simple to put in. And just like the title suggests, it reduces the set up procedure to “one click on” (k, in reality this can be a few clicks, however you’ll’t blame them for attempting). Other webhosting suppliers will supply other installer scripts that mean you can set up WordPress in “one-click”. Some common installers come with:
Softaculous
Installatron (see partners)
QuickInstall (by way of MOJO Market)
MOJO Marketplace
To peer what installers you’ve gotten to be had, it is important to login to Cpanel and take a look at what’s incorporated. Most often, you’ll in finding them below a class with the name “Autoinstallers” or “Tool” or “Website online”.
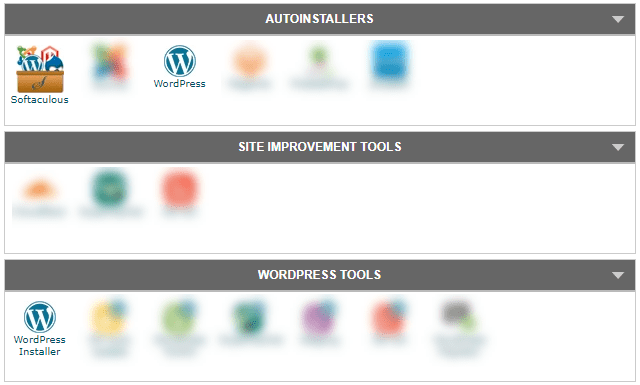
Siteground Cpanel gives WordPress set up by means of Softaculous
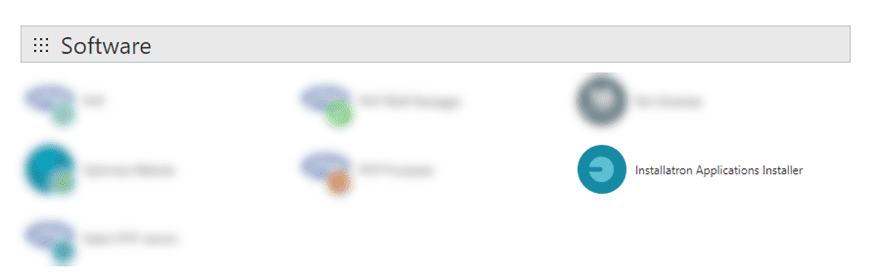
Godaddy Cpanel gives WordPress installer by means of Installatron
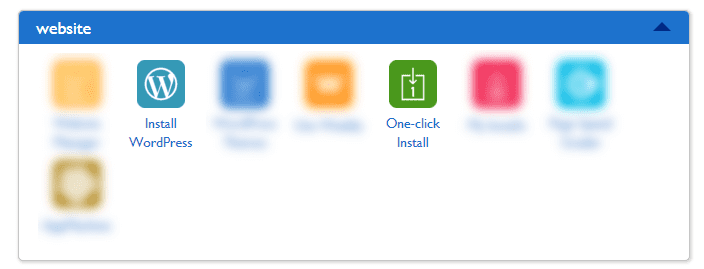
Bluehost Cpanel comprises WordPress installer by means of QuickInstall
Word: When you see a script referred to as “WordPress” or “WordPress Installer”, there in point of fact isn’t any want to glance to any extent further. This can be a handy solution to release the wordpress script introduced by way of a specific tool (like Softaculous, Quickinstaller, and so forth…).
For this situation, I’m going to turn you the way use Softaculous to put in WordPress, however many of those installers will serve as the similar method. First, make a choice Softaculous from the Cpanel dashboard.
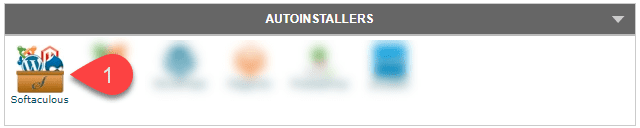
Then make a choice the WordPress script from the checklist.
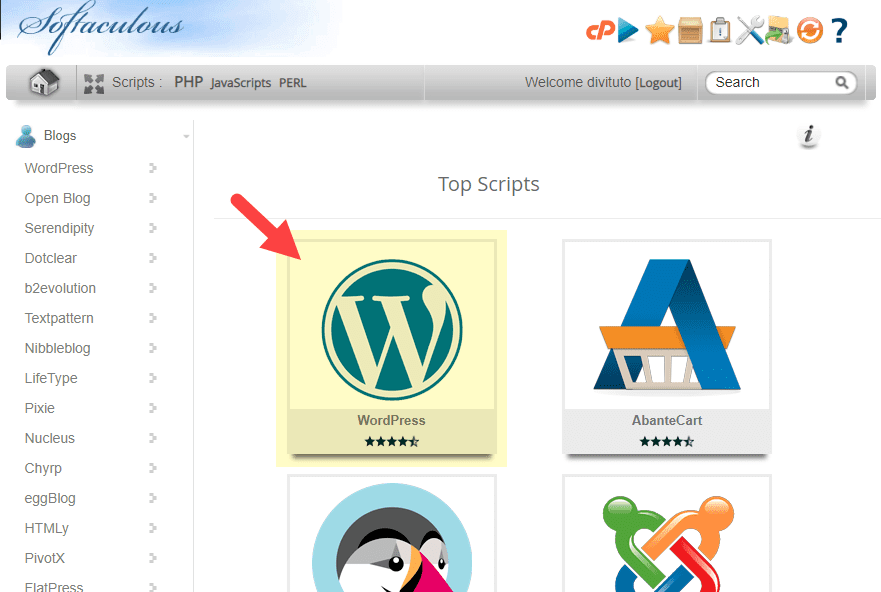
Then click on set up.
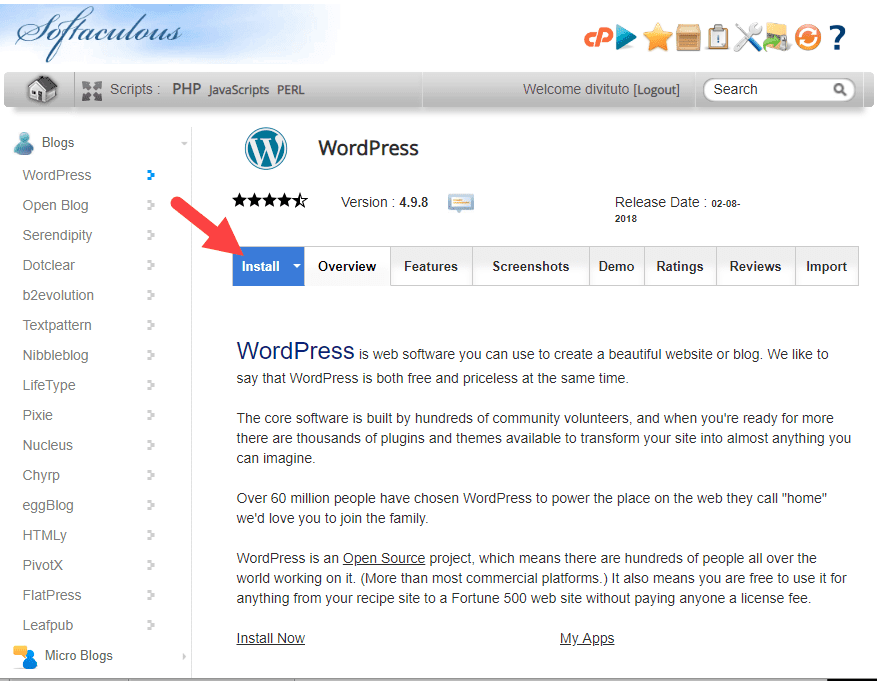
If you select a snappy set up, it is important to input the next:
- The area for the set up
- The listing location for the set up (if you’re putting in to the basis, you will have to be capable of simply depart possibility clean)
- The Admin Account knowledge (username, password, electronic mail) for gaining access to the backend of the website.
Then Click on Set up.
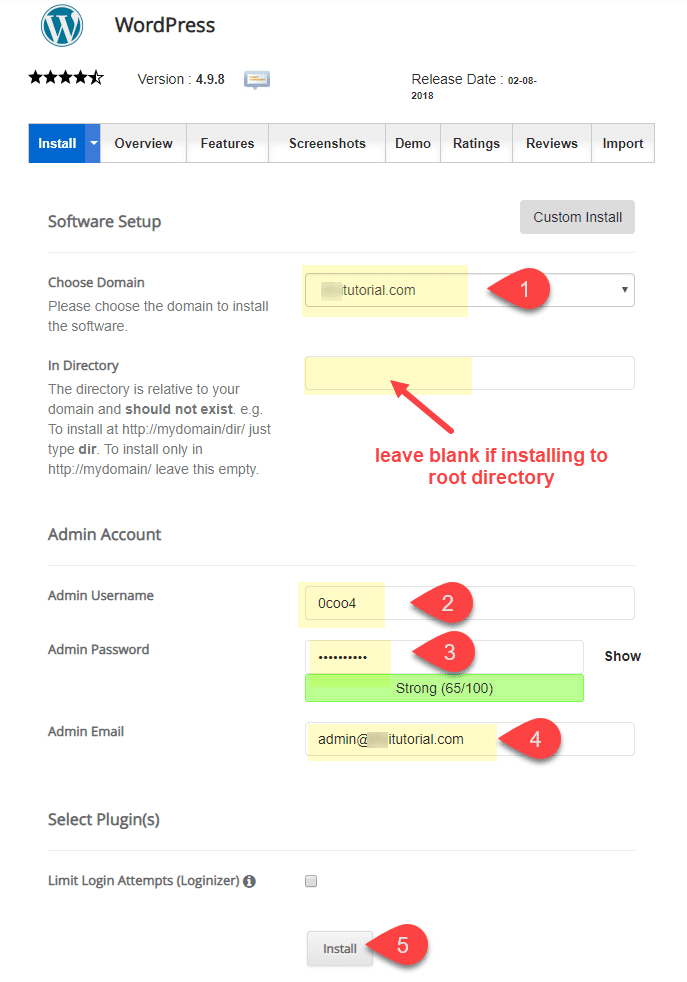
And that’s it! WordPress might be put in for you.
As soon as performed, you’ll login on your website with the admin account data you entered by way of going to www.yoursite.com/wp-login.php out of your browser.
Methods to Set up WordPress Manually on any Internet Host
At this level, you will have a internet host and your area arrange and able to head.
Step 1: Obtain the WordPress .zip Report
First, move to wordpress.org and obtain the newest model of WordPress by way of clicking the Obtain WordPress button.
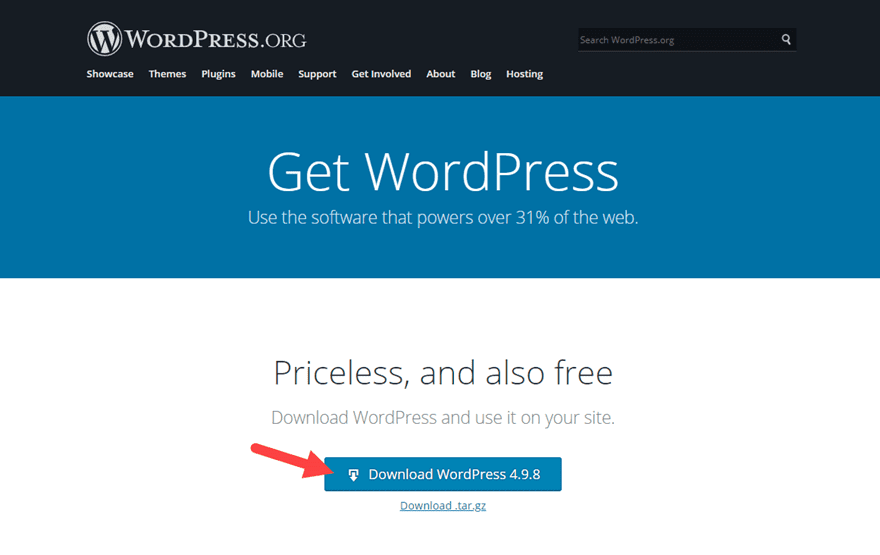
As soon as clicked the zip record might be downloaded on your laptop (most definitely on your downloads folder). Pass forward and unzip (extract) the recordsdata so they’re going to be able.
Step 2: Create a Database and Database Consumer
Ahead of including WordPress on your internet server, you should first create a database to retailer the ones WordPress recordsdata. To do that, login on your webhosting account and release Cpanel.
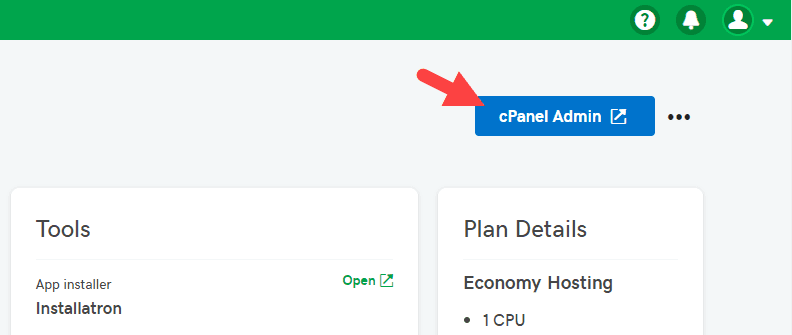
This procedure will glance otherwise for each and every webhosting supplier. However if you happen to get at a loss for words, you’ll all the time get right of entry to cpanel without delay by way of getting into you area adopted by way of “:2082” within the deal with bar of your browser (i.e. www.yourwebsite.com:2082).
From the Cpanel dashboard, open MySQL Databases (it will have to be below the Databases class).
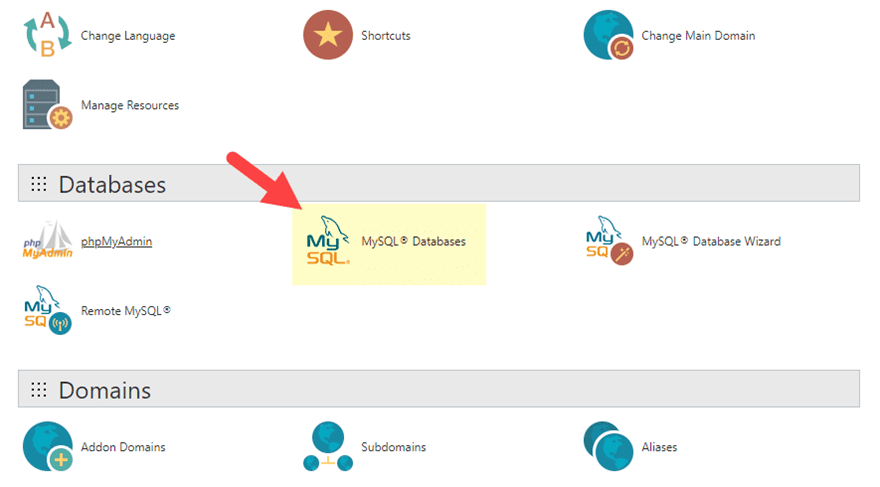
There you wish to have to do 3 major issues:
- Create a New Database
- Create a New Consumer for you Database
- Upload the Consumer to the Database
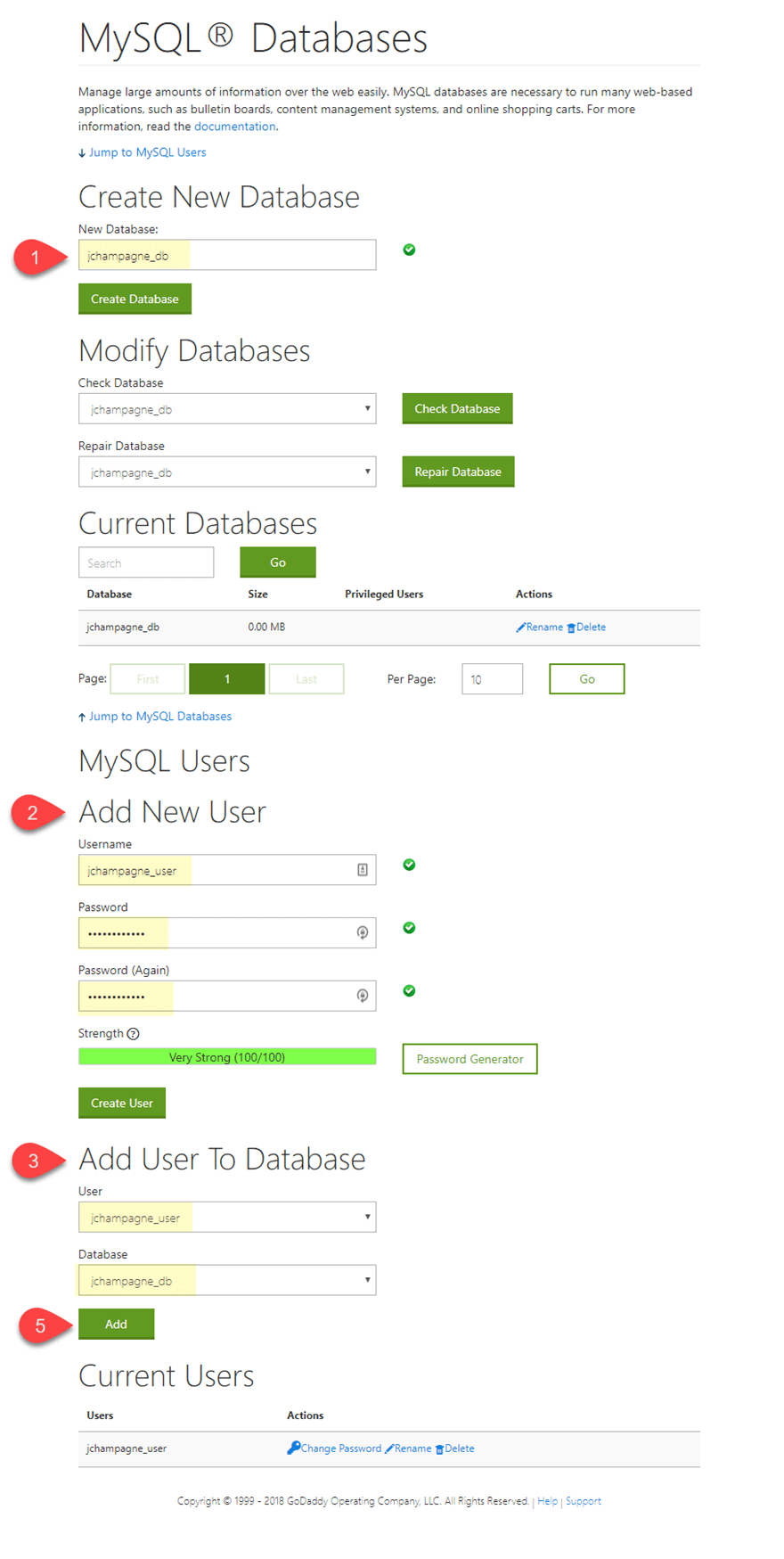
It is very important take into account this data (database, username, password) when putting in your WordPress Set up you could want to reserve it someplace briefly.
Now you are prepared to switch your WordPress recordsdata over on your website.
Step 3: Add WordPress Information to Your Web page’s Root Folder
Gaining access to your website’s listing in your internet server would require the usage of an FTP shopper or gaining access to the listing the usage of the record listing by means of CPanel.
Manner 1: Importing the Information with FTP (FileZilla)
To get right of entry to your internet server root listing the usage of FTP, You’re going to want an FTP shopper like (FileZilla, Cyberduck, or Transmit). Be at liberty to find the best FTP client on your wishes. For this representation, I’m the usage of FileZilla.
Open FileZilla and input the FTP credentials supplied by way of your webhosting supplier. This comprises the Hostname (the deal with to the server), Username, Password, and Port (leaving the port clean will paintings wonderful normally). In some circumstances it is important to create a brand new FTP consumer in your webhosting website so that you’re going to can have a username and password to login to the server.
FileZilla (like maximum FTP purchasers) can have a bit at the left that accesses your native website (your laptop) and a bit at the proper to get right of entry to the far off website (your internet server). At the left, find and open the WordPress Folder contents you downloaded previous. At the proper, open the public_html listing (that is the basis listing of your website online).
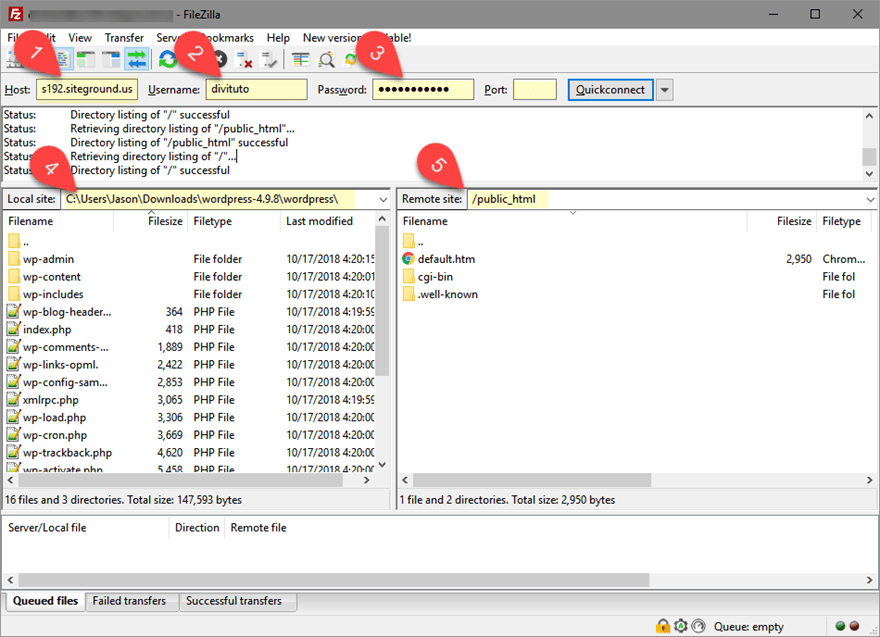
Choose the entire the wordpress recordsdata from the left and drag them over to the public_html listing at the proper.
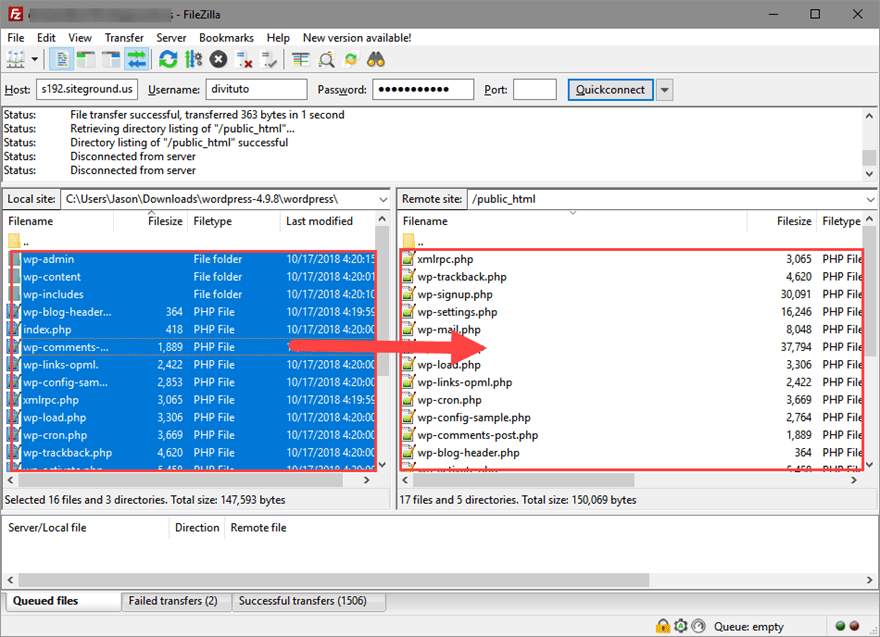
This may occasionally take a couple of mins to finish. However after the switch is whole, you are prepared to run the WordPress installation.
For more information, you’ll take a look at our ultimate guide to managing your WordPress website with FTP.
Manner 2: Importing the Information the usage of Report Supervisor from Cpanel
As a substitute for the usage of an FTP shopper, it can be more uncomplicated to switch your recordsdata the usage of Report Supervisor. Login to Cpanel and release the Report Supervisor (it will have to be below the Information class within the Cpanel dashboard).
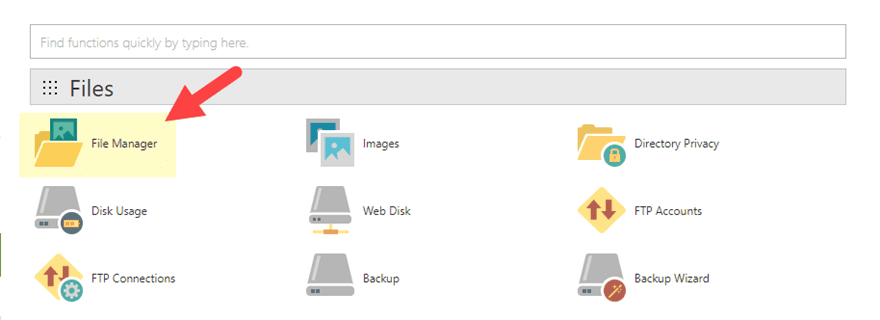
As soon as clicked, you will be brought on to select the listing location. More often than not this would be the Internet Root (public_html/www). And when you’ve got a couple of website online at the server, you’ll want to make a choice the person who wishes the brand new WordPress set up.
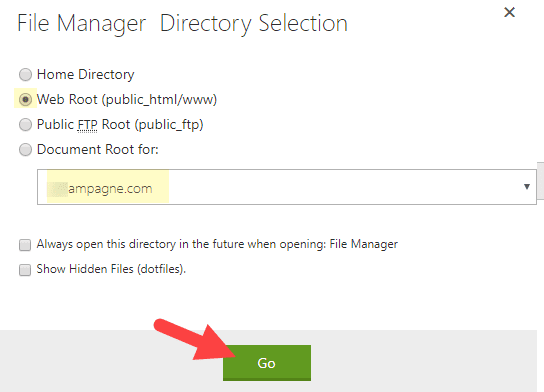
From the Report Supervisor, you’ll want to are on the internet root (public_html) listing after which click on the add button.
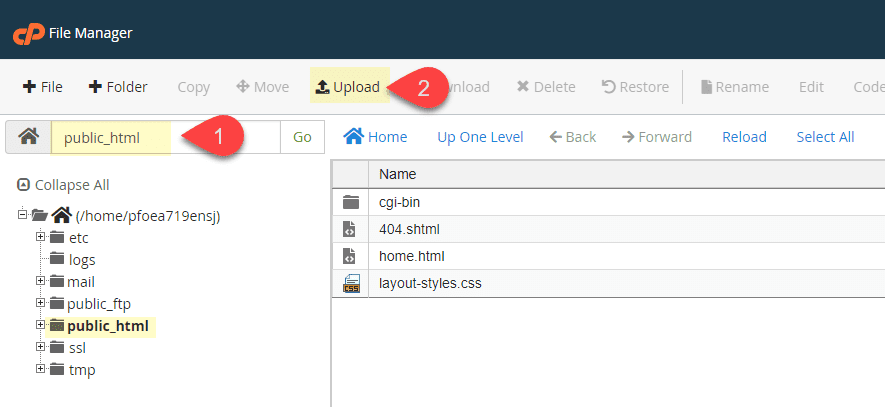
Then add the WordPress Zip record.
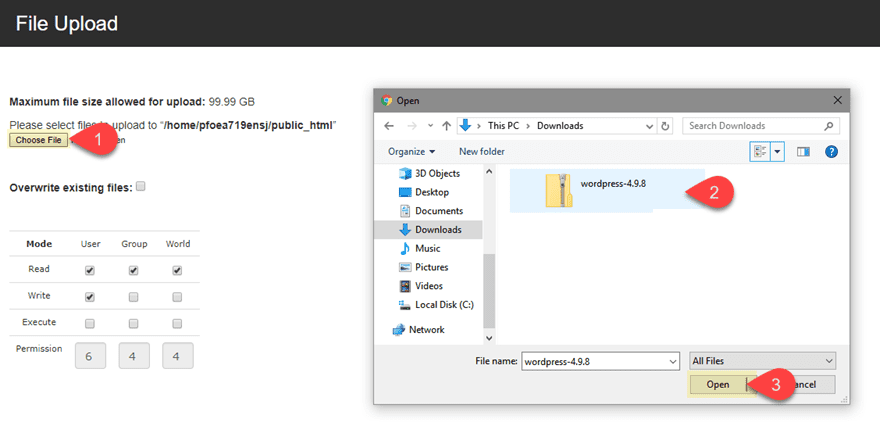
This may be a great time to take a couple of sips of espresso when you watch for the record to be uploaded.
As soon as performed, it is important to extract the folder/recordsdata from the zip record.
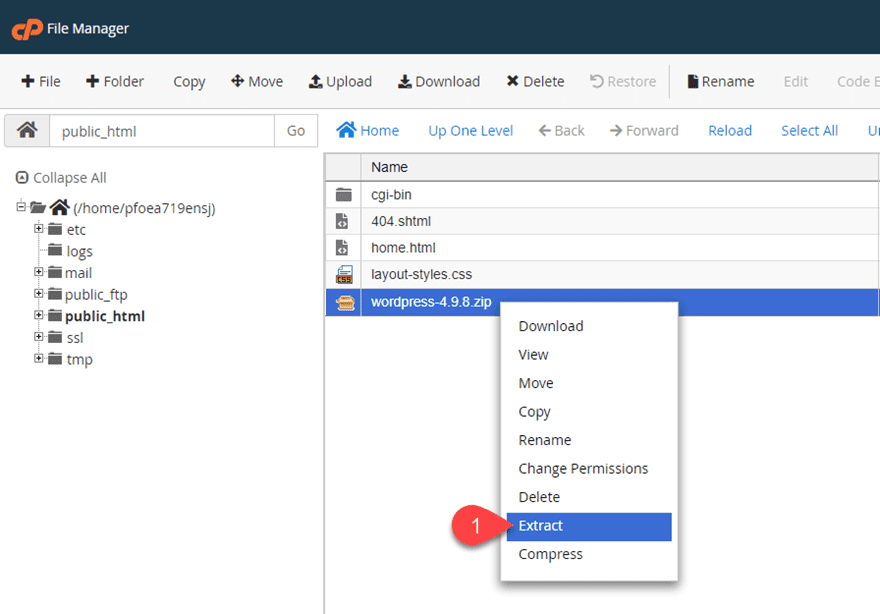
As soon as extracted, you’ll see {that a} new extracted folder seems on the root listing. We aren’t fairly performed but. You notice, technically, WordPress lives anyplace the recordsdata reside. Open the extracted folder to look the WordPress recordsdata.
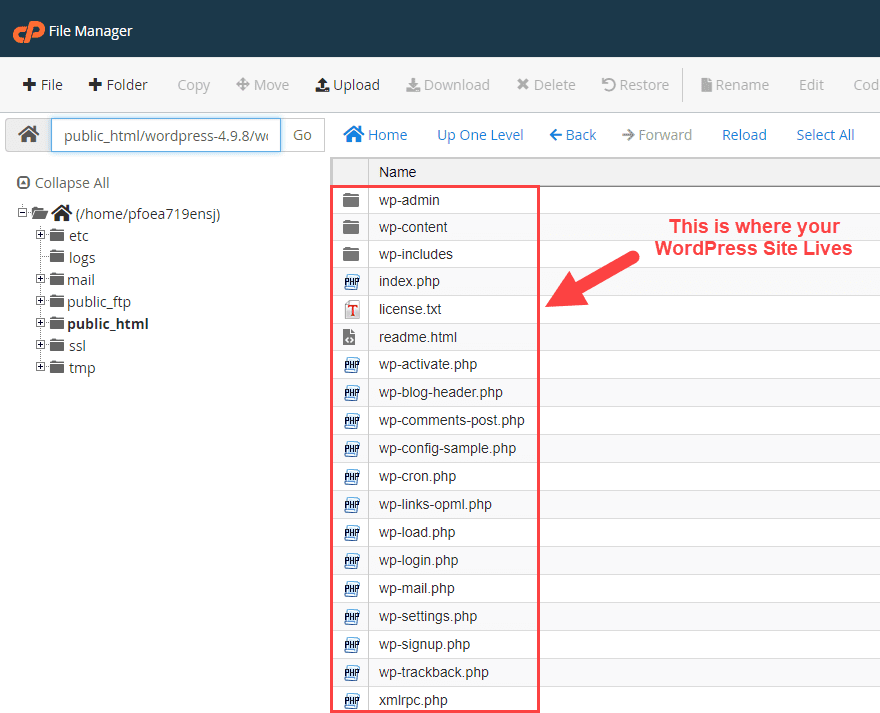
So if you wish to have WordPress to reside on the root listing (which is what you wish to have as a rule), you wish to have to transport the recordsdata from its folder(s) in order that the entire recordsdata exist on the internet root (public_html). To transport the recordsdata, click on make a choice all to choose the entire WordPress Information and make a choice to transport them. Then make a choice the listing you wish to have to transport the recordsdata to. On this case it’s the public_html listing.
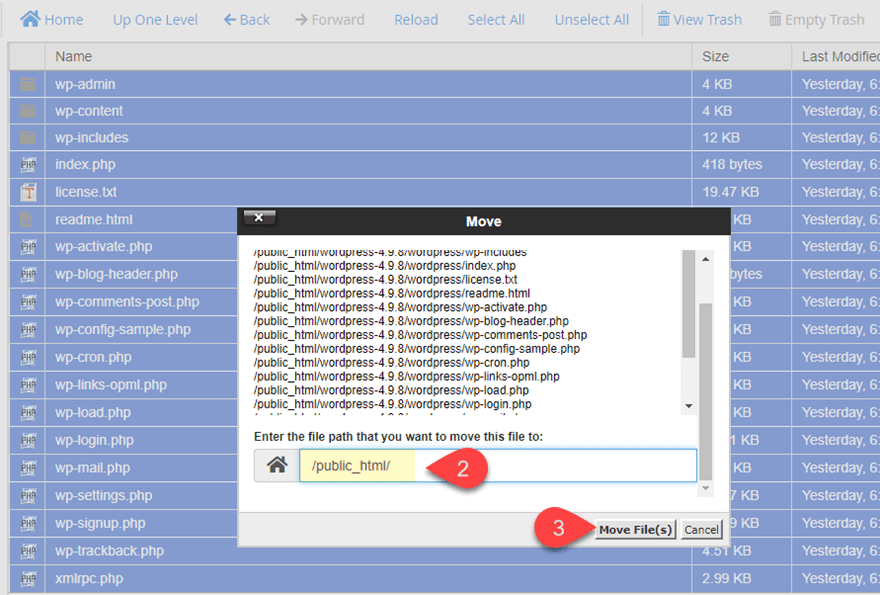
Now the entire recordsdata are on the supposed listing.
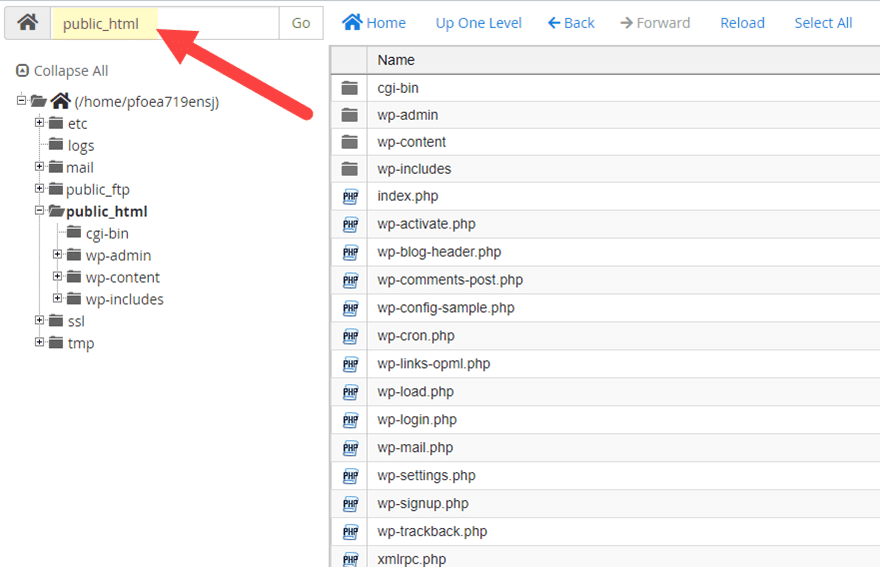
At this time your WordPress website is obtainable from www.yoursite.com.
However if you happen to sought after WordPress to exist in a subdomain, all you would have to do is create a brand new folder on the root (public_html) and transfer the entire WordPress recordsdata into that sub folder. As an example, if I created a brand new folder with the title “wpsite” after which moved the WordPress recordsdata into that folder, my WordPress website would now be obtainable from www.yoursite.com/wpsite/ as a substitute of www.yoursite.com.
Run the WordPress Installer
Now that you’ve the WordPress recordsdata loaded in your host server at the proper listing, it’s time to run the well-known five-minute WordPress set up procedure. You will be pondering, “Set up WordPress? Haven’t I already performed that?!”. Don’t concern, you’ve gotten performed lots of the heavy lifting already. This vital set up procedure provides WordPress on your database.
To jumpstart the WordPress installer, merely navigate on your website out of your internet browser. So, when you’ve got WordPress on the root, move to www.yoursite.com.
Step one lets in you to choose a language. As soon as you choose your language, click on proceed.
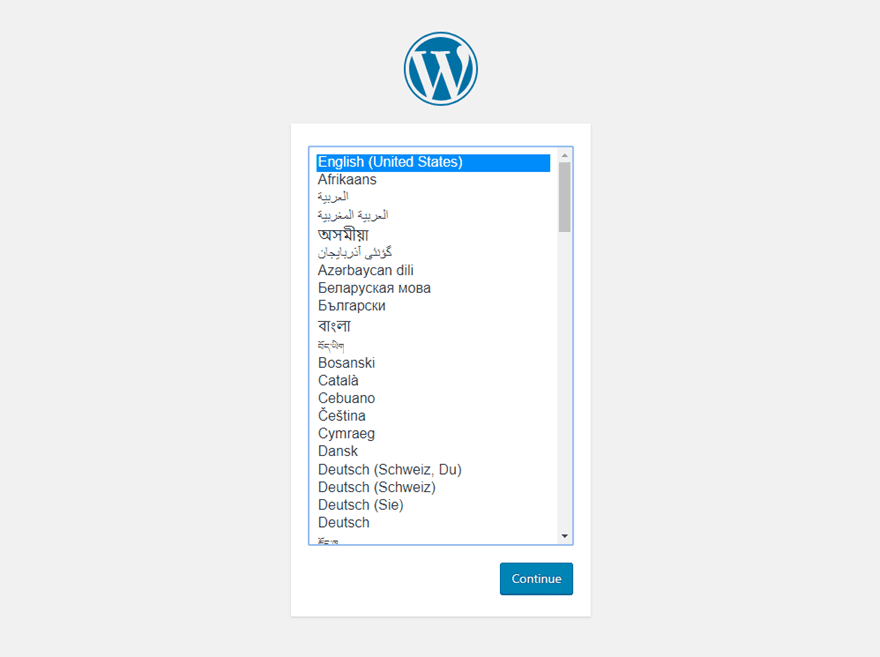
Subsequent, you’ll be brought on to get your get your database credentials that have been created in step 2 above.
When able, click on “Let’s Pass”.
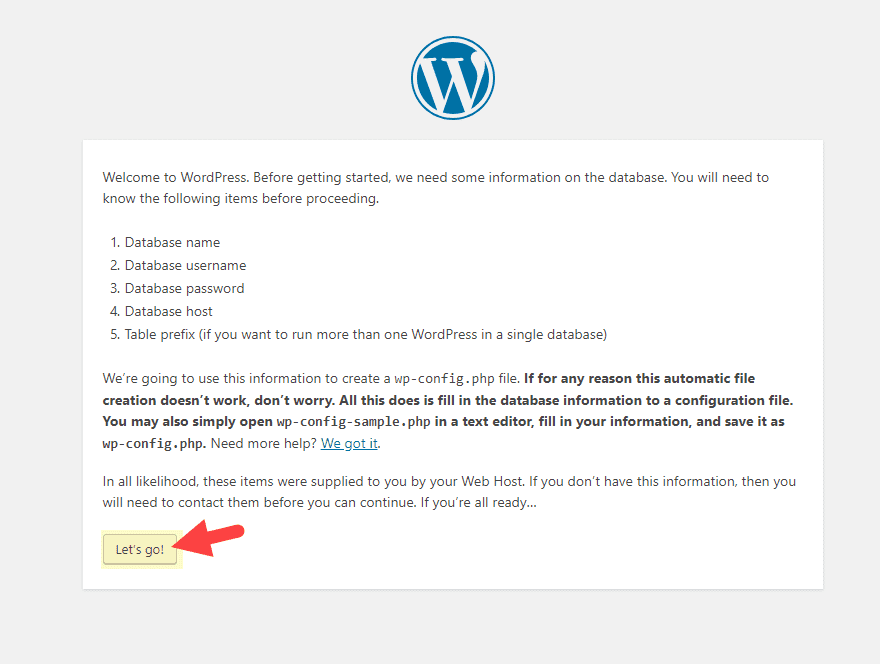
Input the Database Identify, Database Consumer, and Database Password you created in step 2. You’ll be able to depart the Database Host as “localhost” and the Desk Prefix as “wp_” until you’ve gotten a novel setup in thoughts. Then click on Put up.
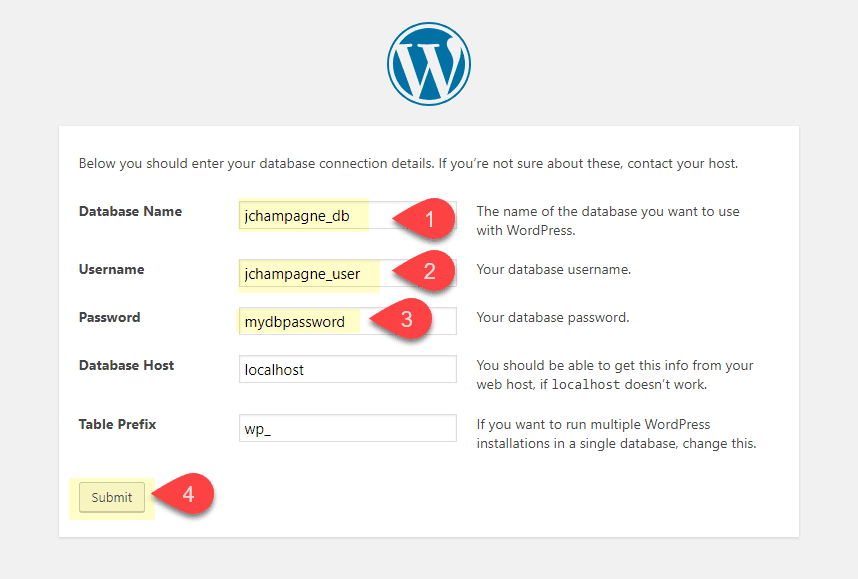
Now run the set up.
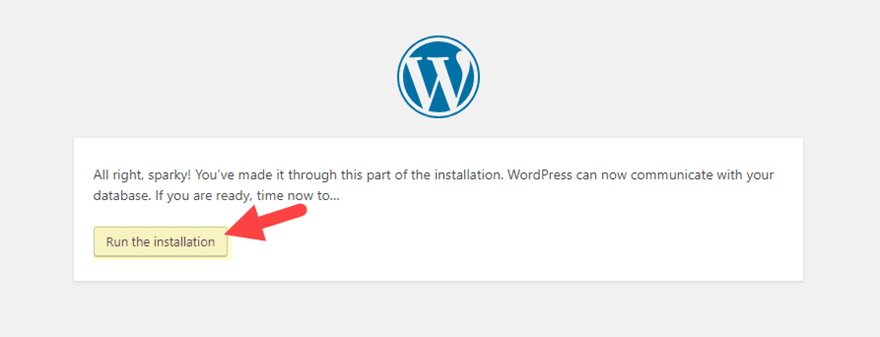
For this closing step, input the tips wanted on your new WordPress website online. This comprises the Web page Identify, the admin username and password to get right of entry to the backend of your website, and the admin electronic mail deal with. Don’t concern, you’ll all the time alternate this later inside the WordPress dashboard after WordPress is put in. As soon as performed, click on Put up.
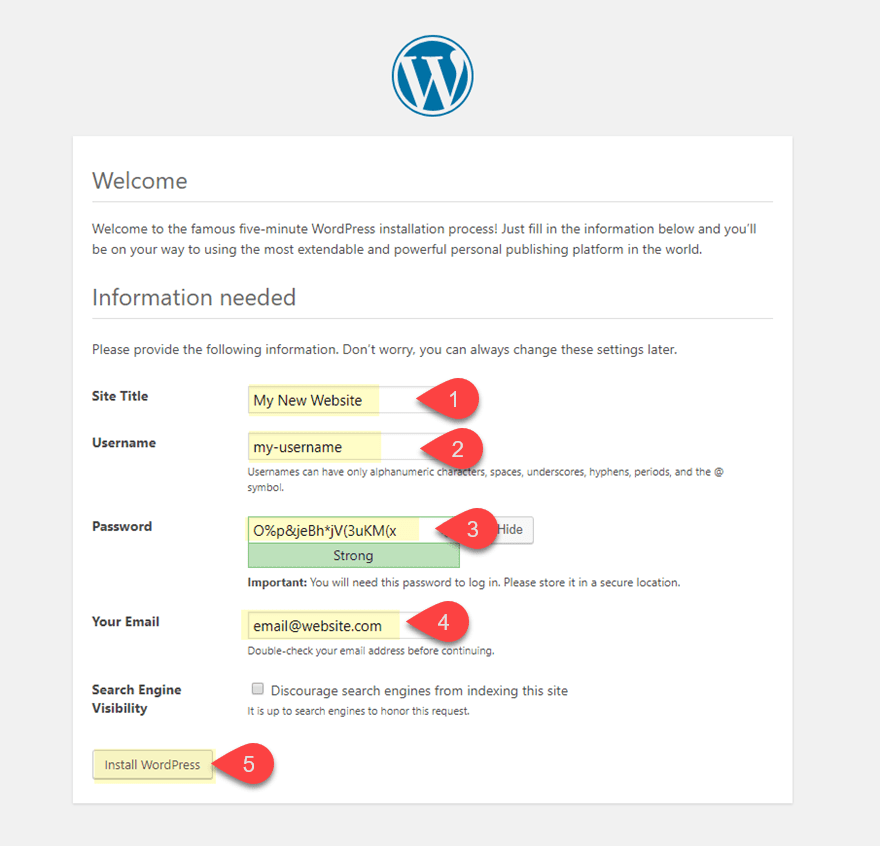
You’re going to be greeted with a pleasant message telling you that the set up was once a luck! Click on the Login button.
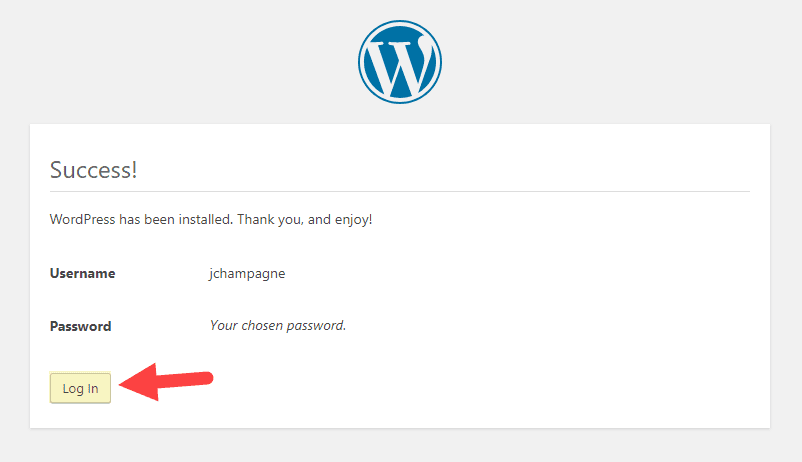
This may occasionally deliver you to the login web page on your WordPress website online. You’ll want to bookmark this web page for the long run. It may also be accessed by way of going to the next URL:
www.yoursite.com/wp-login.php
Or if you happen to don’t like that url, you’ll additionally move to www.yoursite.com/admin and it’s going to redirect you to login as smartly.
To login, input the admin username and password you created within the closing step of the WordPress Set up procedure below “Web page Knowledge”.
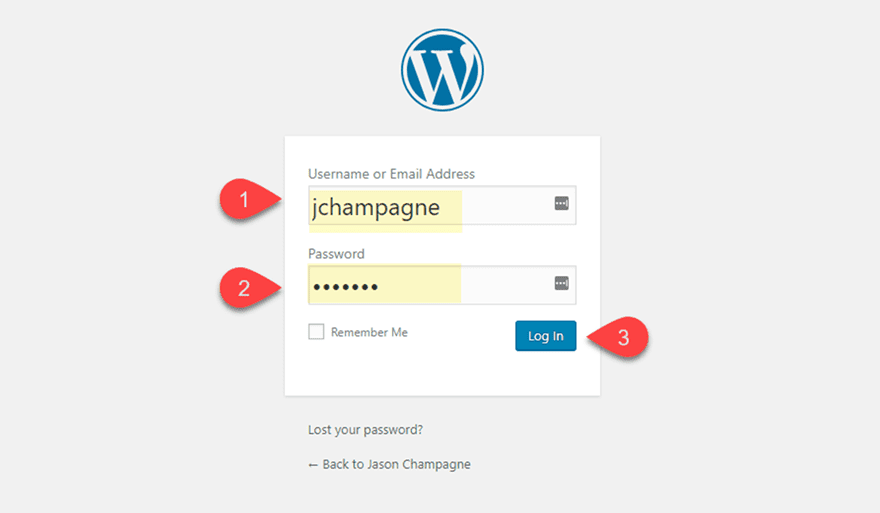
This may occasionally deliver you on your WordPress Dashboard, the backend of your website.
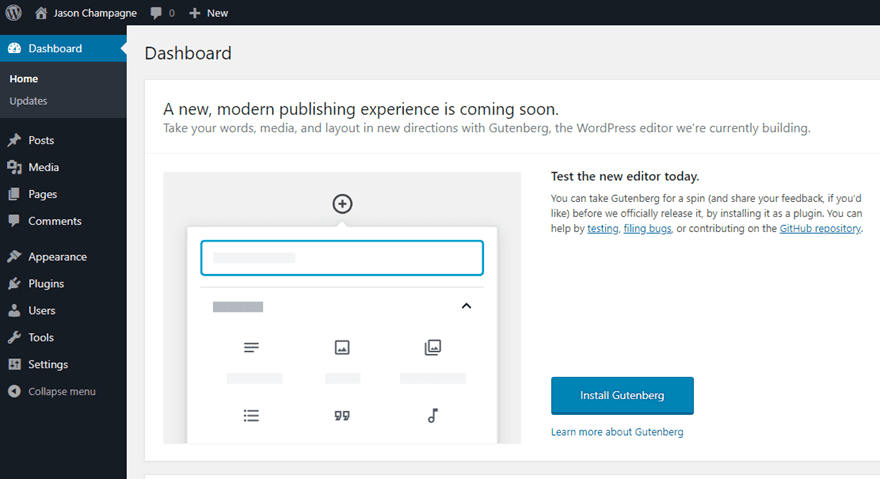
And if you happen to haven’t checked already, consult with your reside website to look your logo new website online! The default WordPress theme might be lively.
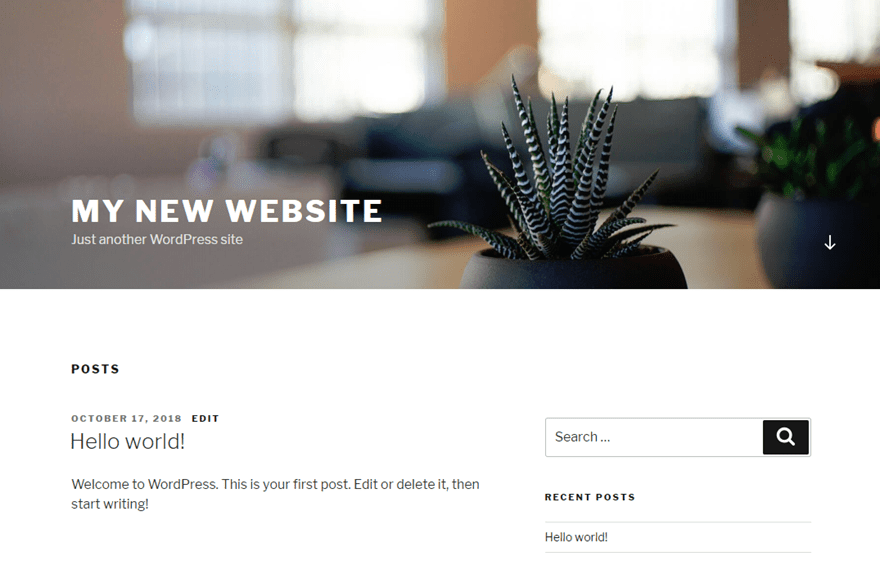
Methods to Set up WordPress In the neighborhood on Your Pc
Putting in WordPress in your private laptop may also be an effective way to hurry up construction of your WordPress website online since you’ll no longer be dependant on the net pace of your ISP. It’s all the time useful to have a separate native set up of your reside website for trying out functions too. That method you’ll repair any insects sooner than pushing vital updates to the reside website.
If you’re short of to put in WordPress in your private laptop, it is important to setup an area server. The 2 hottest environments for doing this are WAMP (for home windows) and MAMP (for Mac).
Putting in WordPress on Home windows the usage of WAMP
WAMP (a.okay.a WampServer) is helpfully named to explain what it’s: a Windows setting with an Apache internet server, supporting PHP and a MySQL database. And this can be a nice native server for WordPress.
Putting in WAMP on Your Pc
To put in WAMP in your Home windows PC, you wish to have to visit their website online and obtain the installer. You’ll want to get the newest model (64bit or 32bit).
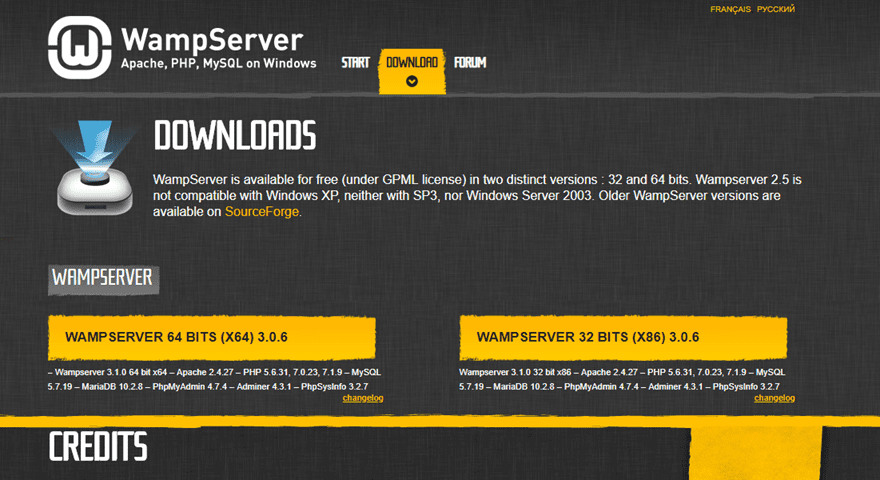
After it downloads, open the record to run the setup wizard to put in Wampserver on your laptop.
You will be brought on to choose the default listing location for the set up, your default browser, textual content editor, amongst different issues. As soon as the setup wizard is finished. Click on end.
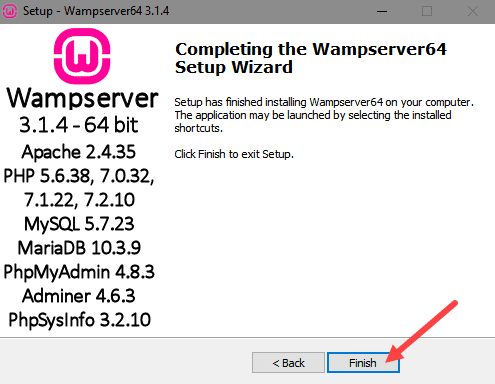
Now you’ll release WampServer.
Then click on the small inexperienced WampServer icon on the backside of your desktop and move to phpMyAdmin.
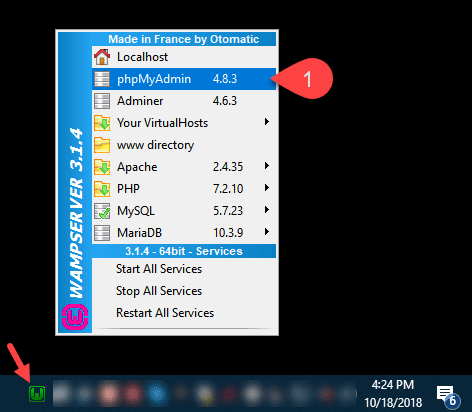
Now login on your phpMyAdmin by way of getting into the username “root” and clicking the Pass button (you’ll depart the password clean).
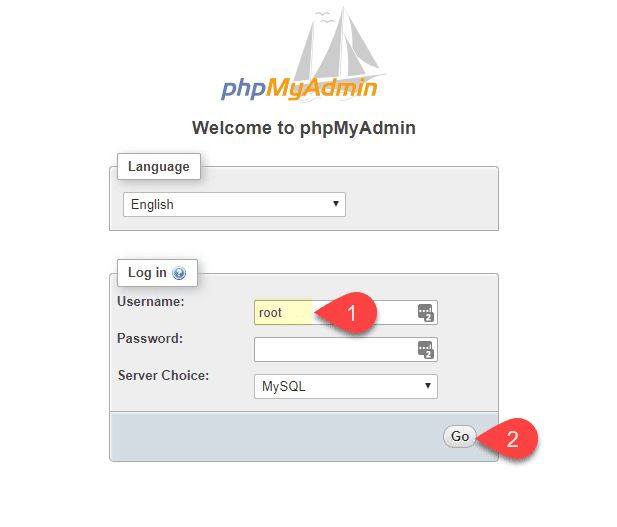
Click on the Databases tab on the most sensible of phpMyAdmin and create a brand new database by way of getting into the Database Identify and Collation. Then click on the Create button.
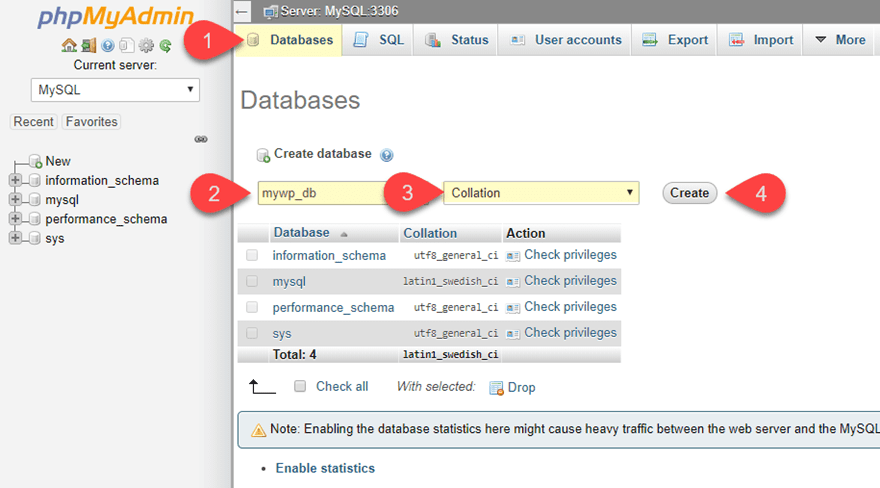
Putting in WordPress on WampServer
Now that you’ve WampServer setup, you’ll now set up WordPress in this native server. To do that, it is important to download the latest version of WordPress. Then unzip the WordPress zip record, after which drag the unzipped folder named “WordPress” over to the positioning the place your WampServer is put in. Since I put in a 64 bit model because the default surroundings, this location might be on the following location on my laptop:
C://wamp64/www
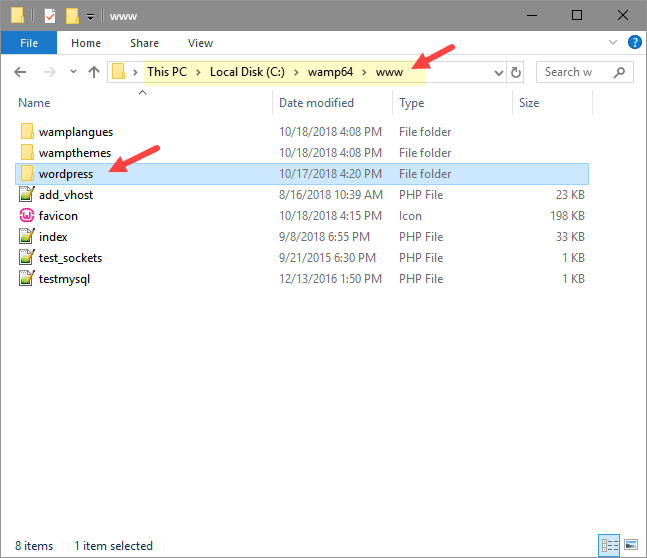
You’ll be able to rename the WordPress folder to no matter you wish to have for labeling long term installs going ahead.
Now open your browser window a move to:
http://localhost/wordpress
This may occasionally kickstart with WordPress Set up Procedure lined intimately above.
When brought on on your database data, input the Database Identify you created in phpMyAdmin. And input the username “root”. You’ll be able to depart the password clean. Then click on Put up.
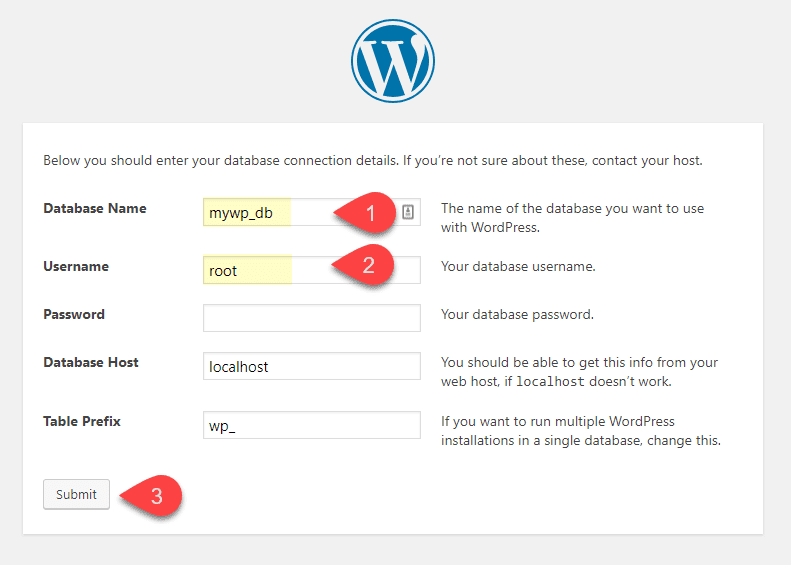
Then proceed to run the set up and input your website knowledge.
Your new native WordPress website might be obtainable from the next location transferring ahead:
http://localhost/wordpress
And, you’ll login to the website right here:
http://localhost/wordpress/wp-login.php
For extra on knowledge, consult with our extra detailed put up on installing WordPress on Windows..
Putting in WordPress on a Mac the usage of MAMP
MAMP (to not be at a loss for words with WAMP above), may be a loose native server that you’ll use to host your WordPress website online in the neighborhood. Not like WAMP (which is particular to Home windows), MAMP may also be put in on each Mac OS and Home windows.
Putting in MAMP on a Mac OS
To put in MAMP in your Mac, first move to their website online and obtain the newest model of MAMP for Mac OS.
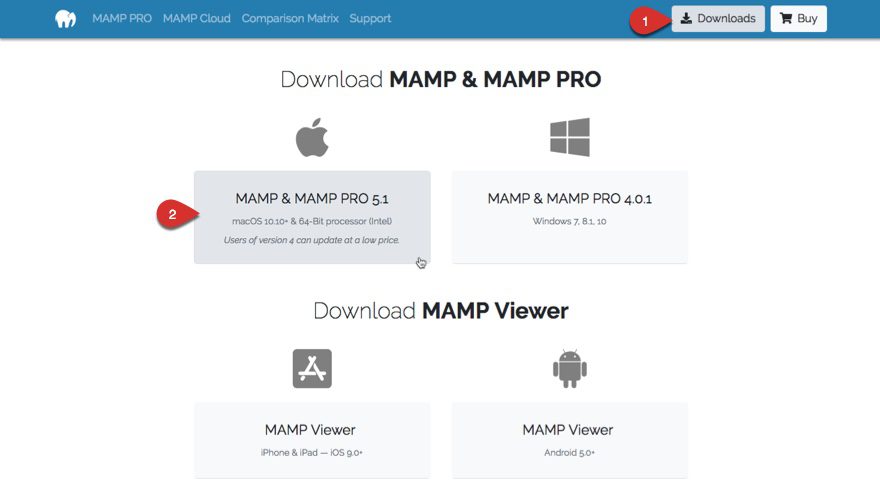
Open the downloaded record to release the set up. Click on proceed and whole the entire steps to put in the tool.
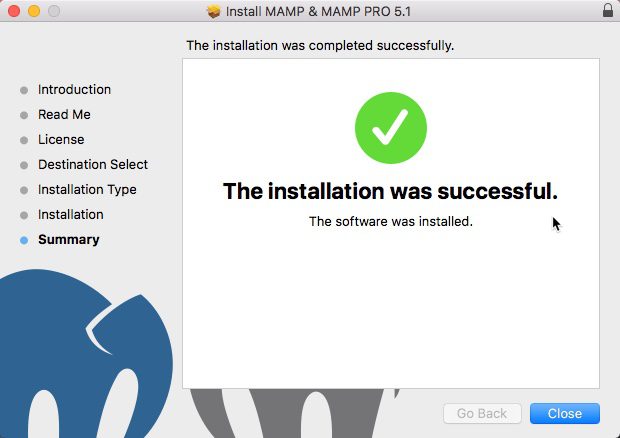
Subsequent, release the MAMP software. It will have to be positioned for your Packages folder or in Launchpad. There can also be a MAMP Professional model (which makes it more uncomplicated to improve if wanted) so you’ll want to release the loose model (with the grey icon).
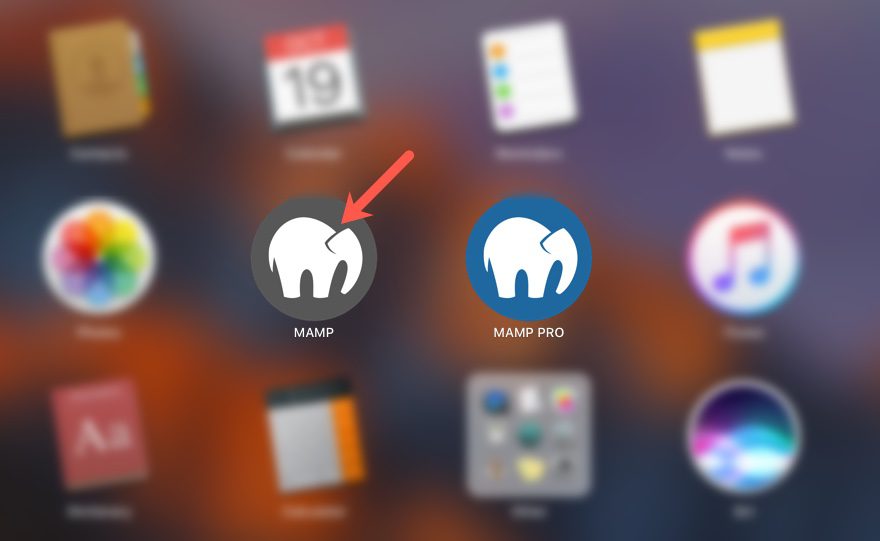
Subsequent Click on the “energy” button at the proper with the label “Get started Servers”. After a second, you will have to see a inexperienced mild seem subsequent to each and every of your servers (Apache and MySQL) indexed within the higher proper nook.
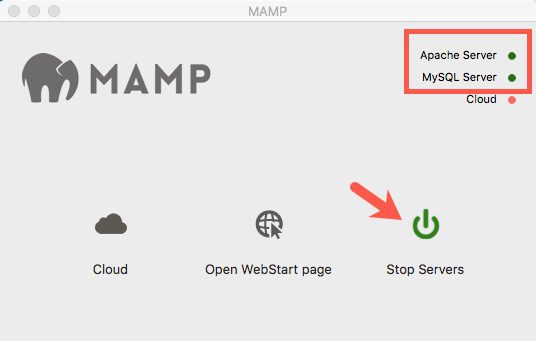
This will have to release the WebStart web page for your browser. But when no longer, you’ll click on on it from the MAMP software window.
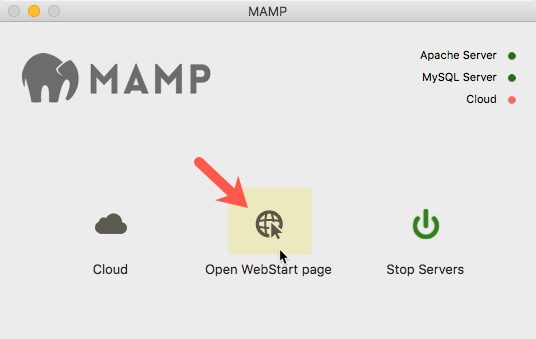
This web page is in reality hosted in your new MAMP native server on the following location:
http://localhost:8888/MAMP/
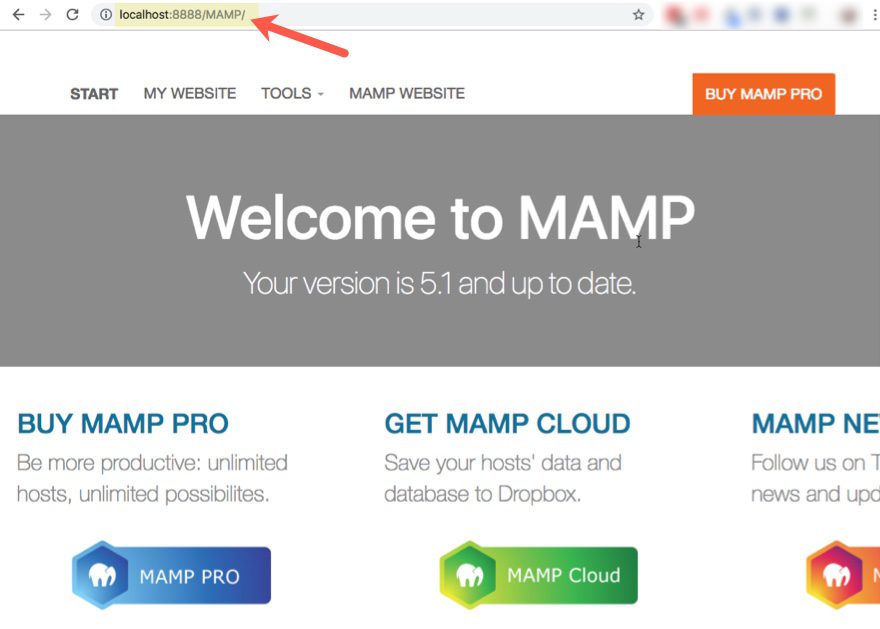
This web page has useful details about the server, however the principle factor you wish to have to do at this level is get right of entry to phpMyAdmin to create a database sooner than putting in WordPress. Click on on Gear within the navigation menu on the most sensible of the web page and make a choice PHPMYADMIN from the checklist.
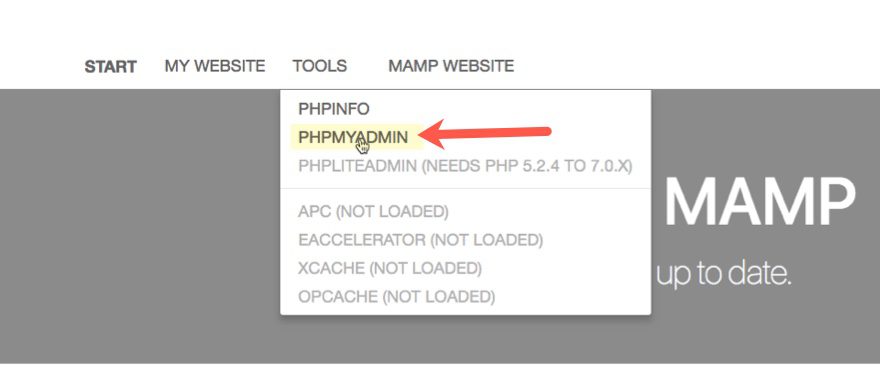
Or you’ll simply move there without delay the usage of this url:
http://localhost:8888/phpMyAdmin/
Then make a choice the Database tab on the most sensible of the web page and create a brand new database by way of getting into a database title and clicking the create button.
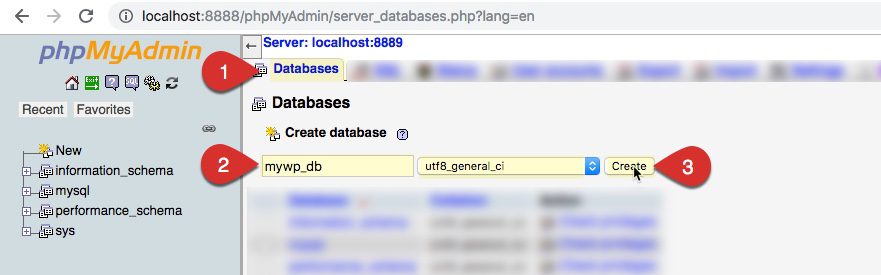
Have in mind the database title as a result of you’ll want it for the WordPress set up.
Putting in WordPress in your MAMP server
Now that your MAMP server is up and operating, you are prepared to put in WordPress. First, it is important to download the latest version of WordPress.
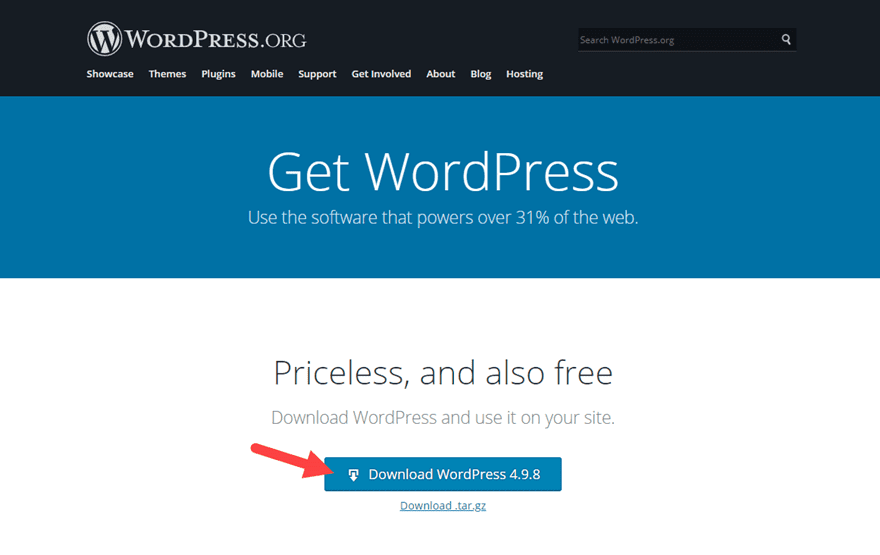
Subsequent, you wish to have to seek out the basis folder on your native server. Through default, the basis folder has the title “htdocs” and may also be discovered in your laptop below Packages > MAMP > htdocs.
Now move in finding the WordPress obtain (most definitely for your downloads folder) and unzip it. Then drag the unzipped wordpress folder into the htdocs folder.
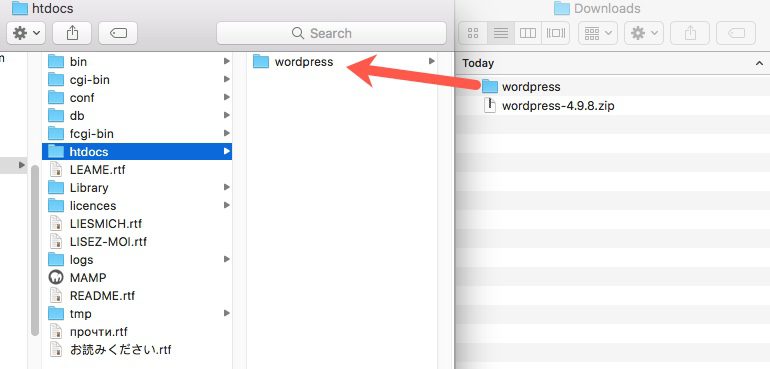
Maintaining WordPress contained within the wordpress folder like this may occasionally permit your WordPress website to exist in a subdirectory on the following location:
http://localhost:8888/wordpress/
NOTE: You’ll be able to rename the wordpress folder to no matter you wish to have. That is useful if you happen to plan on including extra WordPress web pages to the server.
Now all you wish to have to do is move to the above URL (localhost:888/wordpress/) for your browser. This may occasionally get started the WordPress Set up procedure.
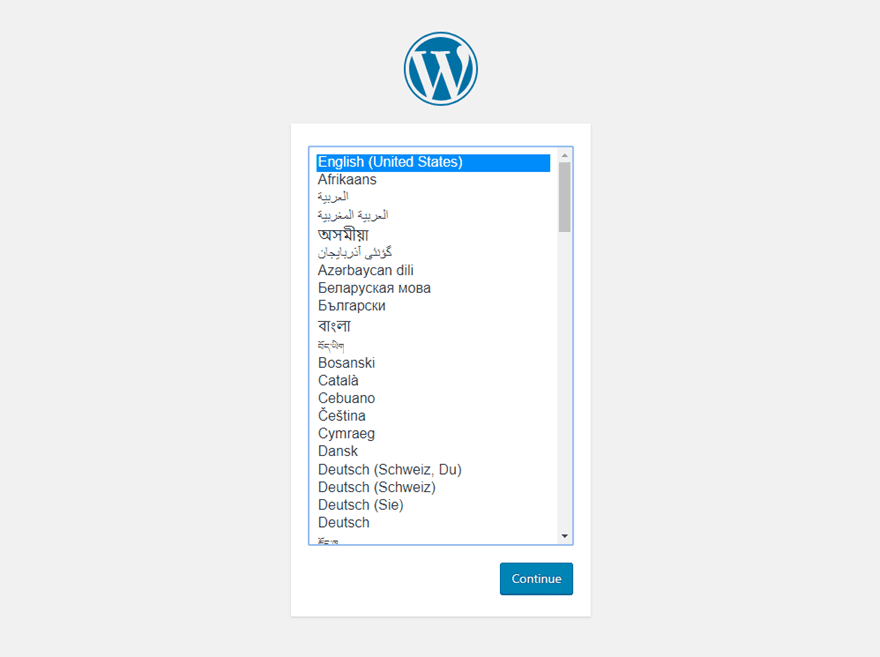
Pass forward and make a choice a language and at the subsequent display, click on “Let’s Pass” to go into the database main points.
Input the Database Identify that you simply created in phpMyAdmin previous. And input “root” for the username and “root” once more for the password.
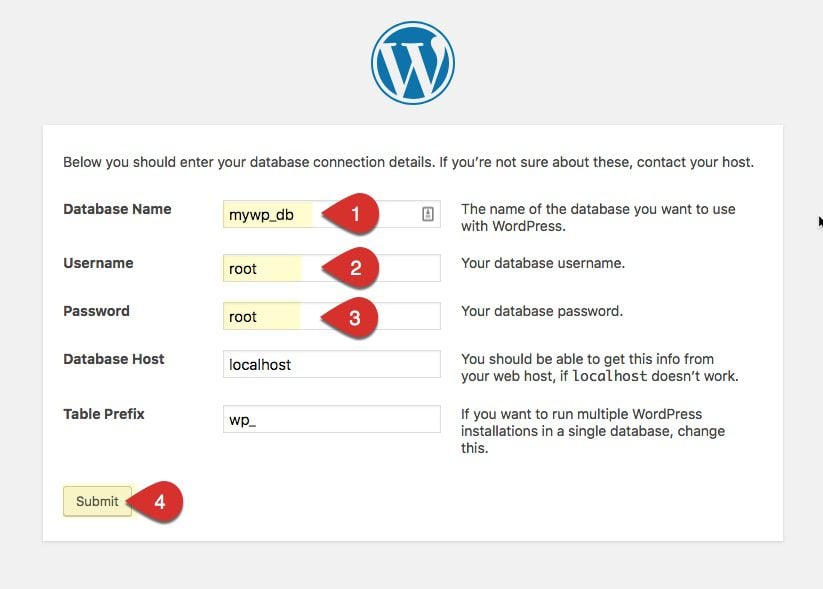
MAMP additionally supplies database knowledge for you within the WebStart web page (localhost:8888/MAMP/) below the MySQL heading.
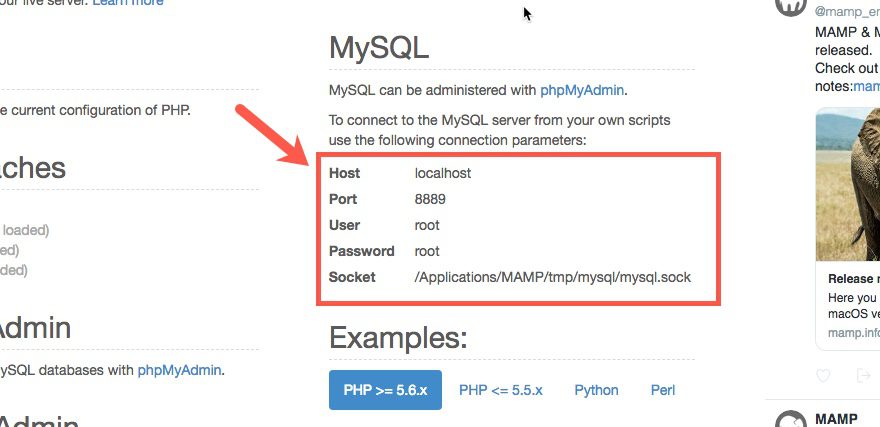
Then proceed to run the set up and input your website knowledge.
Your new native WordPress website might be obtainable from the next location transferring ahead:
http://localhost:8888/wordpress/
And, you’ll login to the backend of the website right here:
http://localhost:8888/wordpress/wp-login.php
For extra main points, take a look at our complete article on how to create a local WordPress installation on a Mac.
Migrating Your Native WordPress Set up to a Are living Web page
Now that you’ve an area set up of WordPress, you’ll most definitely wish to migrate that set up to a reside website one day. For more info on how to try this, take a look at or put up on migrating your local WordPress installation to a live web server.
Putting in WordPress in Your Language
Putting in WordPress in a selected language is simple. In truth, a language possibility is the very first thing that pops up when operating the WordPress Set up procedure.
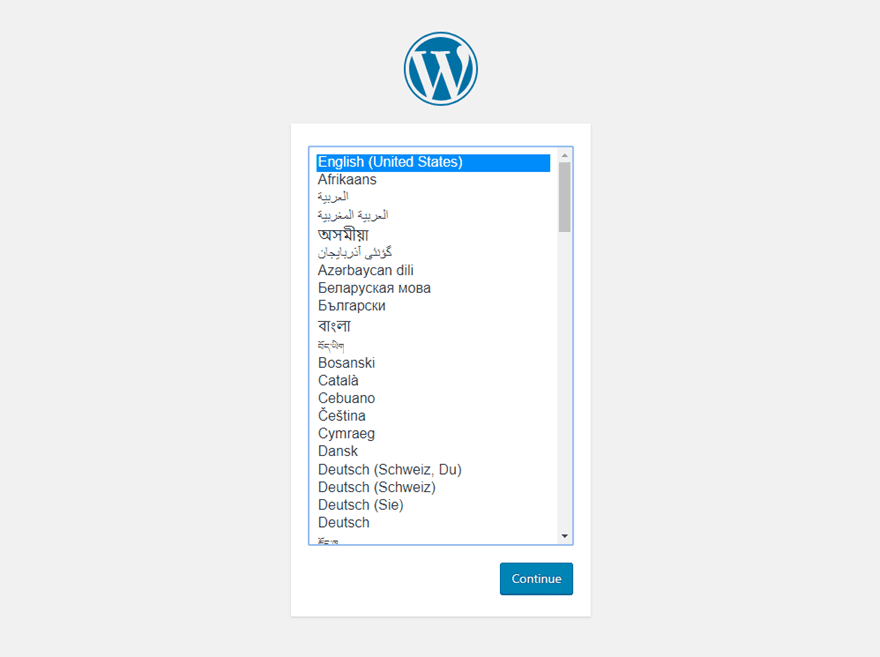
If you have already got WordPress put in, you’ll additionally alternate the website language by way of going on your WordPress dashboard and navigating to Settings > Basic and updating the Web page Language possibility.
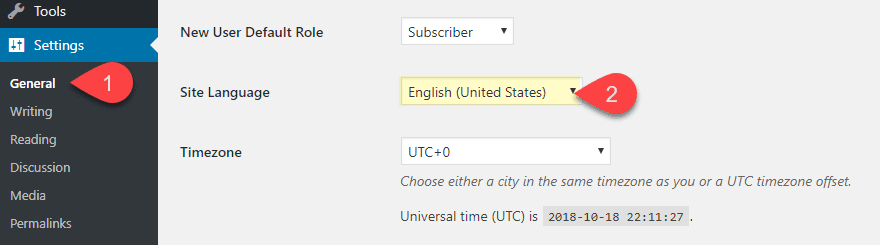
Putting in WordPress on a Just about Non-public Server (VPS)
If you’re taking a look past the everyday shared webhosting resolution on your WordPress Website online, you could have the benefit of a VPS. The primary advantage of a VPS is that it provides your website online a personal server that you’ve extra regulate over. We’ve got a ravishing information on how to install WordPress on a VPS the usage of Cpanel and manually by means of SSH.
Putting in WordPress on Google Cloud
Cloud webhosting is usually a recommended selection to webhosting your WordPress website on a unmarried server. Those advantages come with price, uptime, pace, and scalability. If you have an interest in cloud webhosting on your WordPress website, take a look at our put up on how to install WordPress on Google Cloud.
Subsequent Steps: What to Do After Putting in WordPress
Now that you’ve your new WordPress website online up and operating, take a couple of moments to glory for your luck. You’ve earned it! After that, it’s time to take into accounts subsequent steps. Some of the good things about WordPress is that it’s open supply and a ton of other folks improve it, which means that that it’s making improvements to on a daily basis. So there’s all the time new issues to be told. However the place do you get started? Listed below are a couple of tips.
Settling on a WordPress Theme
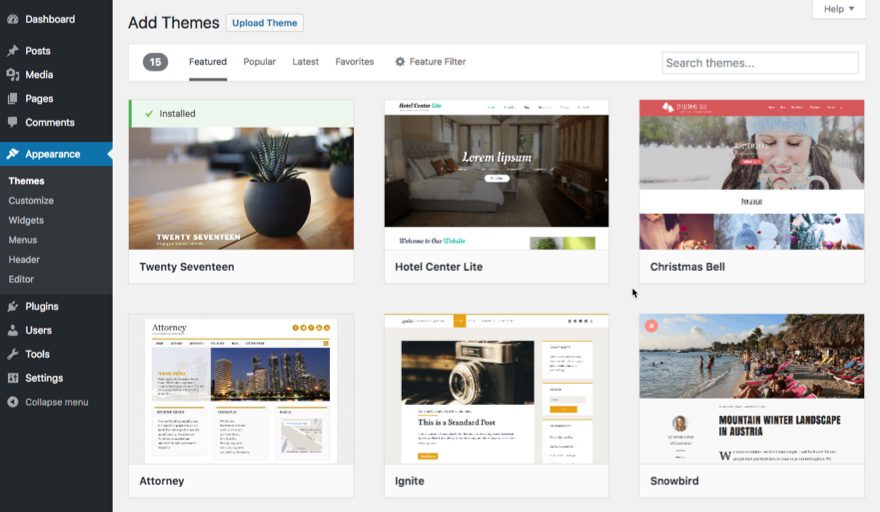
When you have a kind of website online in thoughts that you’re short of to design, beginning with a WordPress theme can take a large number of the headache out of the design procedure, particularly if you happen to don’t know any code. A theme, in easy phrases, is a pores and skin on your website online that types all your pages for you. Lots of the WordPress subject matters are FREE and to be had from the WordPress Dashboard in your WordPress website. There also are many top rate subject matters on the market around the internet.
The Divi Theme by way of Sublime Topics is most likely the most well liked WordPress theme in the market as it permits you to customise your website online simply the usage of a visible web page builder. And it comprises over 80 whole layout packs FREE together with your club.
Exploring WordPress Plugins
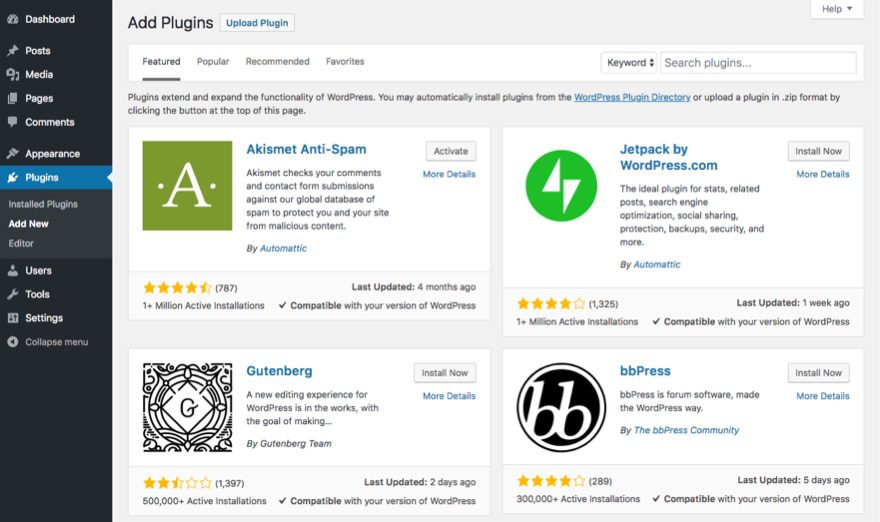
Along with subject matters, WordPress comes with an enormous number of plugins that may upload numerous kinds of capability on your website with having to rent a developer. You will be shocked at how much you can do with WordPress without knowing code. So, it’s surely price exploring what’s in the market sooner than you get started getting your arms grimy. Some of the first plugins you will have to glance into getting is a reputable plugin for backing up your WordPress website in case one thing breaks.
Be informed Extra About WordPress
If you’re like me and have a tendency to leap into issues with out figuring out them, you could run into a couple of partitions as you attempt to perceive your new WordPress website online. If this is the case, you don’t want to glance very a long way for excellent assets on the net. To get you began, listed below are a couple of useful assets from our blog.
For more information, take a look at the 10 Most Important Things You Should Do Immediately After Installing WordPress.
Extra Similar Articles from our Weblog
- How to install WordPress within a subdirectory
- How to Launch a WordPress Website in 8 Steps
- The Ultimate Guide to HTTPS and SSL for WordPress
- Converting HTML Sites to WordPress Sites
Ultimate Ideas
WordPress is an exceptional CMS on your website online and, as a result of its recognition, the method of putting in WordPress is fairly simple normally. Whether or not you might be new to WordPress or a seasoned WordPress developer, I am hoping this final information covers the stairs had to correctly set up WordPress in step with your wishes.
I stay up for listening to any tips or questions you will have within the feedback underneath.
Cheers!
The put up How to Install WordPress: The Definitive Guide seemed first on Elegant Themes Blog.
WordPress Web Design