Are you searching for tactics to backup your WordPress website?
Making a backup is a good way to safeguard your web site information from safety threats and human mistakes. You’ll simply repair a stored model of your website in case the rest is going mistaken.
On this article, we’ll display you easy methods to backup your WordPress website.
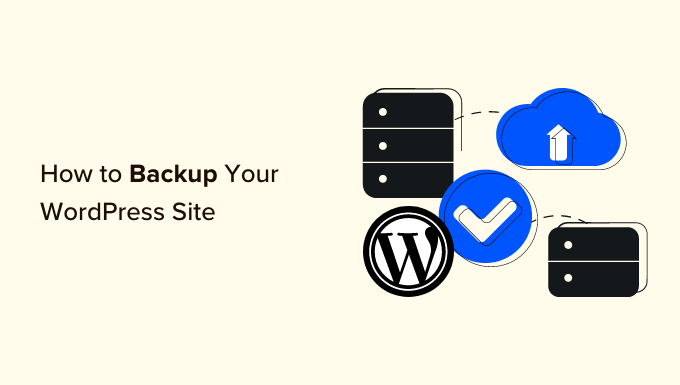
Why Backup Your WordPress Web site?
As a WordPress web site proprietor, you wish to have to give protection to your information from sudden occasions. Making a web site backup is among the tactics to give protection to your a very powerful information.
There are lots of safety threats that may compromise your website and result in information loss. For instance, hackers, malware, and phishing assaults can depart your website’s information prone.
In a similar way, human mistakes, conflicts between WordPress plugins, subject matters, or server disasters can destroy your website. In case you’re not able to troubleshoot the problem, then it may be very tough to get well your web site.
A WordPress backup saves a duplicate of your website’s essential recordsdata, folders, and databases. This contains your content material, plugins, subject matters, photographs, movies, settings, and different data. You’ll simply use the backup to revive your web site if you happen to get locked from your web site because of an error or cyberattack.
Do observe that WordPress doesn’t be offering a integrated technique to mechanically again up your WordPress website regularly. You’d need to manually again up your website the use of the website hosting carrier’s cPanel or an FTP consumer.
An more straightforward means is to make use of a plugin, as you’ll have extra keep an eye on over which content material to avoid wasting. Plus, this can be a beginner-friendly approach, as gaining access to the cPanel or FTP consumer may also be overwhelming for brand new customers.
That mentioned, let’s see how you’ll create a WordPress backup the use of other strategies. You’ll click on the hyperlinks to leap forward in your most popular approach:
- Approach 1: Backup a WordPress Website online The use of a Plugin (Really useful)
- Approach 2: Manually Backup a WordPress Website online The use of cPanel
- Approach 3: Manually Backup WordPress Databases
- Approach 4: Manually Backup a WordPress Website online The use of FTP
- Restoring a WordPress Website online from Backup
Approach 1: Backup a WordPress Website online The use of a Plugin (Really useful)
One of the simplest ways to create backups is through the use of a plugin like Duplicator. It’s the very best WordPress backup plugin that’s utilized by over 1,500,000 pros. Duplicator is newbie pleasant plugin that makes it really easy to again up, migrate, and clone your web site.
For this educational, we’ll be the use of the Duplicator Professional plugin as it contains extra options like scheduled backups, restoration issues, cloud garage integration, migration device, and extra. There may be a unfastened model of Duplicator you’ll use to get began.
First, you’ll wish to set up and turn on the Duplicator Professional plugin. If you wish to have assist, then please see our information on easy methods to set up a WordPress plugin.
Upon activation, you’ll move to Duplicator Professional » Settings out of your WordPress admin panel and turn to the ‘Licensing’ tab. Cross forward and input the license key, which you’ll to find within the account house.

Subsequent, you’ll wish to head to the Duplicator Professional » Applications web page from the WordPress dashboard.
From right here, merely click on the ‘Create New’ button within the most sensible nook.

At the subsequent display, it is important to input a reputation to your backup.
This may increasingly will let you to find the package deal while you’d wish to repair a web site.

Below the Garage segment, you’ll upload some other garage location to your package deal. The plugin will use the default location to avoid wasting your backup recordsdata.
For this educational, we can use the default location. On the other hand, you’ll click on the ‘Upload Garage’ hyperlink and upload a brand new location like Dropbox or Google Power.
You’ll now scroll right down to the Archive segment to customise your backup. For example, the plugin allows you to handiest backup the database, filter out recordsdata, folders and extensions, and extra.

If you need a whole backup of your website, then we advise maintaining the default settings and don’t choose the rest underneath the Archive segment.
Subsequent, you’ll scroll right down to the Installer segment. Those are not obligatory settings which are crammed in on the time of putting in the backup.
You’ll merely click on the ‘Subsequent’ button and depart this segment as it’s.
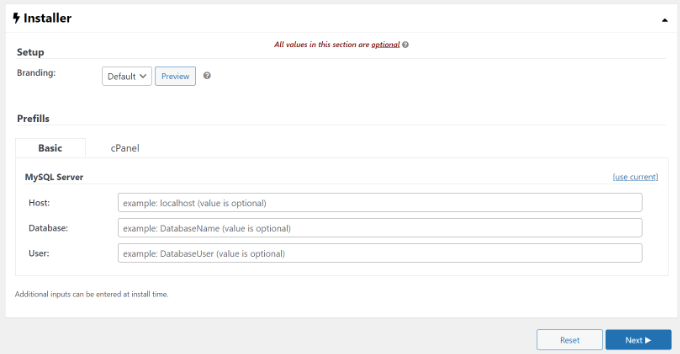
The plugin will now carry out a scan and ensure the whole thing is with a view to create a backup of your website.
It’ll display a ‘Excellent’ analysis if the whole thing exams out or display a caution so you’ll briefly repair the problem sooner than backing up the web site.
Subsequent, you’ll click on the ‘Construct’ button on the backside.

Duplicator will now get started development a package deal.
As soon as it’s performed, you’ll move to Duplicator Professional » Applications out of your dashboard to view the backup.
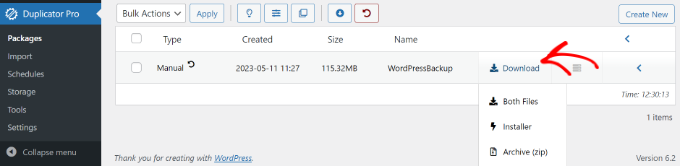
Cross forward and click on the ‘Obtain’ choice after which choose the ‘Each Recordsdata’ choice.
This may increasingly obtain the zip document and the installer document onto your pc. You’ll then use those recordsdata as backup and simply repair your website in case of a cyberattack or a vital error.
Create a Restoration Level to Repair Your Web site
Some other good thing about the use of Duplicator is that it allows you to arrange a restoration level to your web site. Restoration issues assist repair your backup if there’s a huge web site failure. This fashion, you’ll simply go back to the ultimate functioning model of your web site.
To start out, you’ll move to Duplicator Professional » Applications out of your WordPress admin panel and click on the arrow within the nook to amplify the package deal main points.
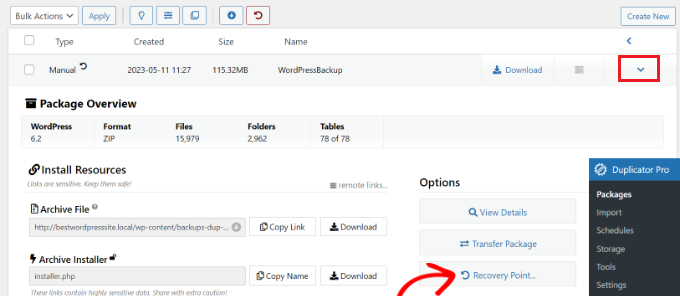
After that, merely click on the ‘Restoration Level’ choice.
A brand new window will now open. Cross forward and click on the ‘Set Restoration Level’ choice.
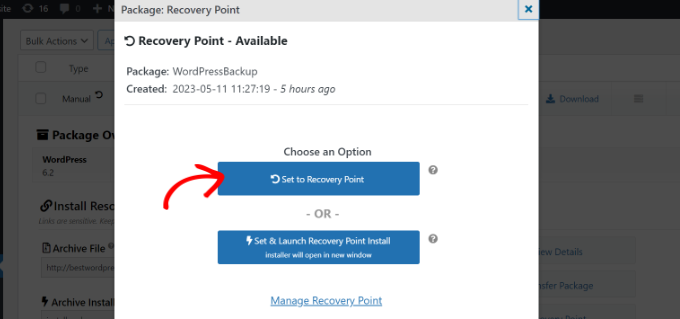
Subsequent, it is important to click on the restoration arrow icon to duplicate the restoration URL.
You’ll save this URL in a safe location and use it to simply repair your website in case of a failure or safety vulnerability.
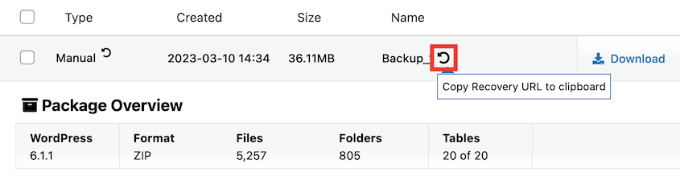
All you need to do is input the restoration URL within the browser. This may increasingly mechanically release the restoration wizard. You’ll then apply the stairs to revive your website from the backup.
Robotically Scheduling WordPress Web site Backups
With Duplicator Professional, you’ll additionally mechanically time table backups to your web site. This fashion, you’re going to at all times have the most recent web site backup to paintings with. Plus, it is helping save time as you don’t need to manually create a backup.
To start out, you’ll wish to move to Duplicator Professional » Schedules from the WordPress dashboard and click on the ‘Upload New’ button.

After that, you’ll input a reputation to your backup time table.
The plugin can even can help you choose a package deal template, the place you get to customise your backup and select which recordsdata to again up. If you need a complete backup, then we advise leaving the package deal template atmosphere to default.

Subsequent, you’ll scroll down and choose the garage location to your scheduled backups. The plugin will use the default location, however you’ll upload some other location, like Dropbox, OneDrive, or Google Power.
There may be an choice to choose the frequency of backups. For example, you’ll arrange computerized backups on an hourly, day by day, weekly, or per 30 days foundation. We’ve set the backup repeats to weekly for this educational.

After that, you’ll choose a get started time to your backup.
You’ll additionally wish to be sure that the ‘Permit This Agenda’ checkbox is chosen.

Duplicator will now mechanically again up your WordPress website at the set day and time. This fashion, you’ll have a contemporary backup to revive if the rest is going mistaken.
Approach 2: Manually Backup a WordPress Website online The use of cPanel
You’ll additionally manually again up your WordPress web site through the use of the cPanel of your WordPress website hosting carrier.
For this educational, we can be the use of Bluehost. Do observe that the settings would possibly range relying at the website hosting carrier you’re the use of.
First, you’ll wish to log in to the cPanel of your website hosting supplier. From right here, move the the ‘Complicated’ tab from the menu to your left after which click on the Document Supervisor choice underneath the Recordsdata segment.
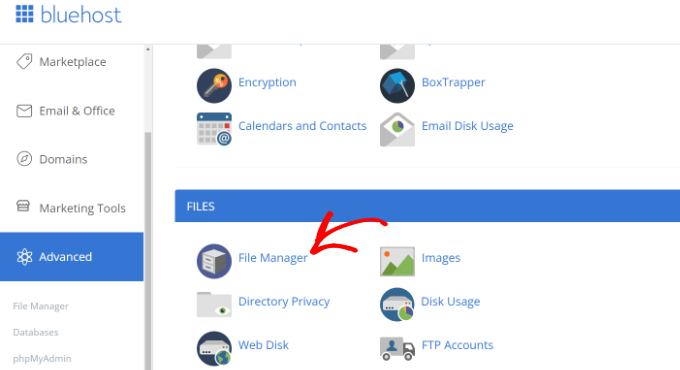
In a brand new tab or window, the document supervisor will now open.
Subsequent, you wish to have to choose the public_html folder from the menu at the left and click on the ‘+’ button to amplify it.

From right here, merely choose the folder together with your web site title and click on the ‘Compress’ choice on the most sensible.
A brand new window will now pop up. Cross forward and choose the ‘ Zip Archive’ choice and click on the ‘Compress Recordsdata’ button.

Your web site recordsdata now begin to compress into a zipper document.
The website hosting carrier can even display a compression outcome. You’ll merely click on the ‘Shut’ button.

Subsequent, you’ll want to choose the zip document that you simply created. It’ll be positioned within the public_html folder.
After settling on the document, merely click on the ‘Obtain’ choice on the most sensible.

Subsequent, you’ll save the compression document in a safe location.
Now each time your website is going down because of an error or safety problems, you’ll use the compressed document as a backup and simply repair your content material.
Approach 3: Manually Backup WordPress Databases
The use of your WordPress website hosting services and products’ cPanel, you’ll additionally again up other WordPress databases. On the other hand, this can be a time-consuming procedure since you’ll wish to import a couple of tables manually.
First, it is important to log in to the cPanel of your website hosting carrier. We will be able to be the use of Bluehost for this educational.
Subsequent, head to the ‘Complicated’ tab from the menu to your left and scroll right down to the Databases segment. From right here, merely click on the ‘phpMyAdmin’ choice.
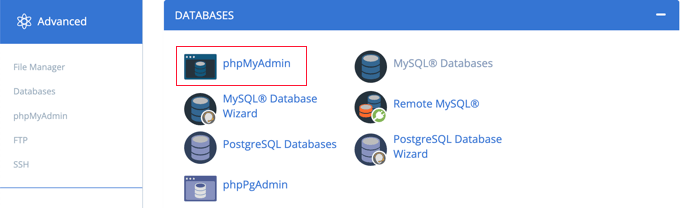
As soon as the phpMyAdmin opens, you’ll choose a database from the menu to your left.
After that, merely choose the tables you’d love to backup and click on the Export button on the most sensible.

At the subsequent display, you’ll stay the ‘Export approach’ as Fast. For the ‘Structure’, you’d need to choose SQL.
As soon as that’s performed, move forward and click on the ‘Cross’ button.
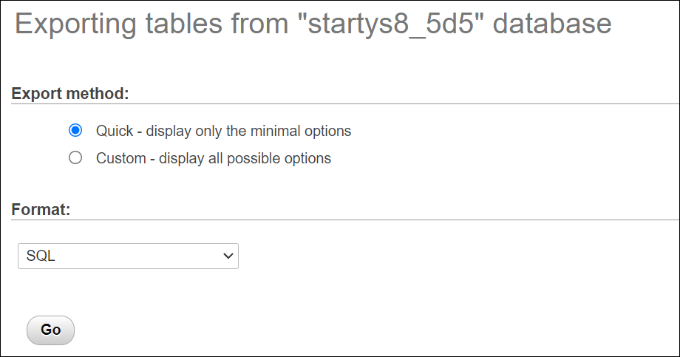
You’ll now save the SQL document to your pc in a safe location as a backup.
To revive a database, you’ll simply wish to import the SQL document into the phpMyAdmin panel.
Approach 4: Manually Backup a WordPress Website online The use of FTP
In case you don’t need to use a backup plugin or get entry to the cPanel, then you’ll again up a WordPress website the use of an FTP consumer.
There are lots of FTP purchasers you’ll use for Mac and Home windows. For this educational, we can use FileZilla.
First, you’ll wish to attach in your website the use of the FTP device. You’ll see our information on what’s FTP and easy methods to use it for extra main points.
If you’re hooked up, merely head to the foundation listing of your web site from the panel to your appropriate. That is the place you’ll to find folders like wp-content, wp-admin, and different essential recordsdata like wp-config and .htaccess.

Subsequent, you’ll right-click any folder or document you need to backup
After that, merely click on the ‘Obtain’ choice.

You’ll save the recordsdata and folders from a reside web site in your native host or pc as backups.
This fashion, you’ll simply get well your web site through importing the stored recordsdata the use of the FTP consumer.
Restoring a WordPress Website online from Backup
Now that you simply’ve created a WordPress website backup, your next step is to revive it if you happen to come across a vital error, or your website is compromised.
First, you’ll wish to blank your website and delete the entire WordPress recordsdata. You’ll do this through connecting an FTP consumer and disposing of the entire folders and recordsdata. After that, it is important to set up WordPress once more and log in in your website.
Subsequent, you’re now able to revive your WordPress backups.
In case you’re the use of the Duplicator Professional plugin, then it is extremely simple to add the backup package deal. Merely head to Duplicator Professional » Import out of your WordPress dashboard and drag and drop the package deal document.

From right here, merely apply the stairs within the import wizard to get well your web site. You’ll see our step by step information on easy methods to repair WordPress from a backup to be told extra.
We are hoping this newsletter helped you learn to again up your WordPress website. You may additionally need to see our information on WordPress safety and the maximum commonplace WordPress mistakes and easy methods to repair them.
In case you preferred this newsletter, then please subscribe to our YouTube Channel for WordPress video tutorials. You’ll additionally to find us on Twitter and Fb.
The put up Learn how to Backup Your WordPress Website online (4 Simple Techniques) first gave the impression on WPBeginner.
WordPress Maintenance