WordPress is understood for being one of the crucial in style content material control device (CMS) tool choices to be had to this point. Probably the most primary causes for that is that WordPress is simple to make use of and meets the desires of virtually any form of website online and trade.
Putting in the CMS is a straightforward procedure that handiest takes about 5 mins. However should you’re new to the tool, putting in WordPress would possibly appear daunting.
That’s why we’ve created this information to take you during the set up procedure step by step so you’ll temporarily get your website online up and working. See 4 not unusual WordPress set up strategies beneath.
3 Steps to Get ready You to Set up WordPress
Prior to you get began with the set up procedure, you’ll want to take on those 3 easy duties. Those steps will assist accelerate the set up procedure and be sure to are totally able to move.
1. Download internet server get entry to.
You’ll want to you’ll want to have internet server get entry to prior to putting in WordPress. Internet servers are tool devoted to webhosting, or “serving,” internet sites. Internet servers retailer, procedure, and ship your internet pages to these in search of your web page on-line.
One of the in style internet server tool choices is Apache. It’s imaginable to create your individual internet server to put in WordPress on; on the other hand, it’s extra not unusual for customers to buy a webhosting supplier that runs on a internet server, corresponding to Bluehost or SiteGround.
In case you are the usage of a webhosting supplier, you’ll want to be certain that it meets WordPress’ 3 necessities prior to set up. Those necessities come with:
- PHP model 7.2 or higher.
- MySQL model 5.6 or higher OR MariaDB model 10.0 or higher.
- HTTPS strengthen.
2. Download an FTP shopper.
FTP, or record switch protocol, is the process through which you’ll add, obtain, and set up your WordPress information in your server. If you select a webhosting supplier, this will have to be sorted for you.
3. Obtain the newest model of WordPress.
You’ll at all times you’ll want to have the newest model of WordPress by means of visiting their website online and downloading their most up-to-date replace.
Now, let’s evaluate your WordPress set up choices.
The best way to Set up WordPress
WordPress helps to keep set up easy. Regardless of which manner you select, the method will have to handiest take about 5 mins. We will be able to speak about the 4 WordPress set up choices beneath and who they’re maximum recommended for.
We advise the most simple possibility — discovering a webhosting supplier that provides automated WordPress set up. Nevertheless it’s as much as you.
See the 4 strategies beneath.
1. Make a selection a webhosting supplier with automated WordPress set up.
There are a number of website online webhosting suppliers that supply automated WordPress set up, corresponding to Bluehost, WP Engine, or Dreamhost, making this the perfect set up manner. This can be a nice possibility should you’re new to WordPress or don’t have a background in internet building.
When you’re not sure whether or not or no longer your supplier provides automated WordPress set up, take a look at their website online. That data is most often indexed on their strengthen web page.
2. Set up WordPress in your pc.
You’ll set up WordPress without delay in your pc. This technique is unusual as a result of, even if you’ll have a fully-functioning website online, WordPress will handiest be available in the neighborhood.
This technique is handiest helpful should you’re simply having a look to mess around with the CMS by yourself and don’t need a website online that others can get entry to.
Right here’s how you’ll set up WordPress in your Home windows:
Step 1. Obtain WAMP
You’ll must obtain the most efficient model to your pc in keeping with its OS sort. To search out your running device, head over to Keep watch over Panel > Gadget and Safety > Gadget after which glance up the Gadget Kind segment.
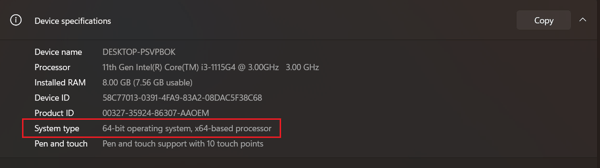
Step 2. Set up the WampServer
Whenever you obtain the record, open the stored folder. Then observe the set up directions and set a vacation spot to put in WampServer.
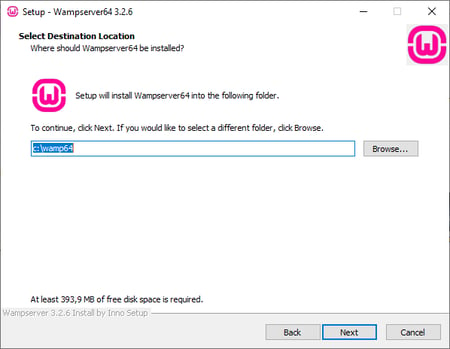
Step 3. Release phpMyAdmin and Log In
As soon as the set up is whole, release this system from the Get started menu. Be sure the icon is inexperienced. This implies the whole lot is functioning as it should be. Alternatively, should you spot a yellow or pink icon, you want to unravel the issue by means of restarting this system.

Click on on phpMyAdmin, to regulate the MySQL database. You’ll get entry to the phpMyAdmin display thru your browser by means of typing in localhost. It’s going to open the WampServer configuration web page.
Subsequent, click on on “Cross” to get entry to the dashboard.
Step 4. Create a Database and Set up WordPress
From the tabs on the most sensible of the web page make a selection Databases. Create a brand new database to your WordPress website online, input a reputation and make a selection Collation within the drop-down menu.
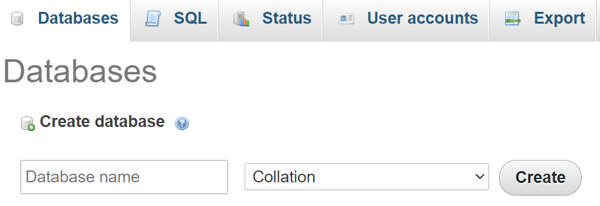
Step 5. Obtain the platform
Cross to WordPress.org and choose Get WordPress. Extract the ZIP record and replica it. Then to find the folder the place you put in WAMP and paste the WordPress folder into its root listing.

Rename the WordPress folder to anything else you wish to have. Be mindful this may increasingly transform the URL and identify of your native WordPress web page, you want to stay it descriptive and transparent.
Step 6. Seek advice from your web page
End putting in a WampServer WordPress, open your browser, and cross to http://localhost/mytestingsite. Substitute “mytestingsite” with the identify you selected.
To start out putting in place your WordPress, you’ll have to select a language. Whilst including your main points, use ‘root’ because the username and depart the password house clean.
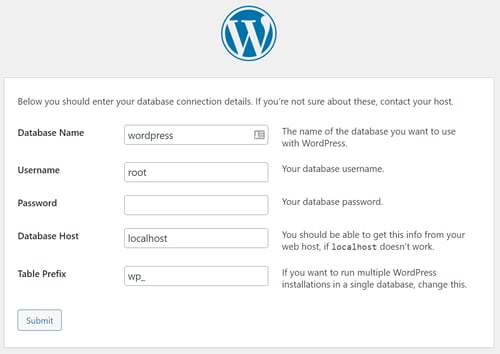
Now WordPress will attach for your database. You’ll proceed to run the set up procedure. Input the web page’s username, identify, e mail cope with, and password to your WordPress account each time you notice a welcome display.
Then click on “Log In” to get entry to the native web page’s WordPress dashboard. After that, you’ll habits any take a look at or troubleshooting you wish to have.
3. Use the cPanel and auto-installers.
Putting in WordPress during the cPanel is a superb possibility if you wish to have somewhat extra of a hands-on revel in. That is extra not unusual for internet builders or other folks with a technical background who need to tailor the set up procedure.
The cPanel is a dashboard that many webhosting suppliers come up with get entry to to upon signing up. Whenever you log in for your panel with the credentials supplied by means of your host, you will have to see a piece on your cPanel referred to as “auto-installers”.
Notice: no longer all cPanels glance the similar, however the WordPress set up procedure is identical. So in case your panel appears to be like someway other from this, don’t fear you’ll nonetheless be capable to observe alongside.
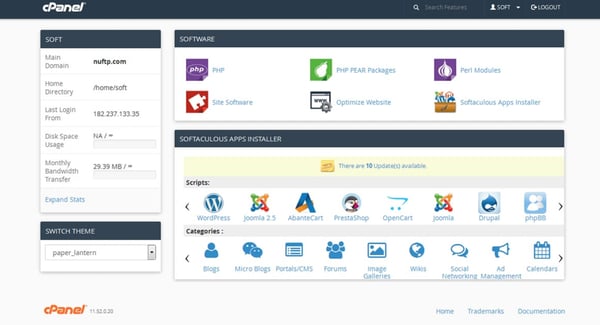
Step 1. Beneath the auto-installer segment on your cPanel, click on at the WordPress icon.
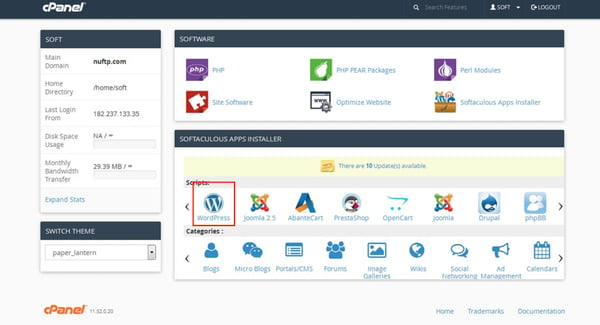
Step 2. You’ll be redirected to a web page the place you’ll click on “Set up Now.” Upon getting clicked that button, you’ll be requested to go into the area identify the place you wish to have to put in WordPress. It doesn’t matter what cPanel or auto-installer you’re the usage of, this web page will have to glance equivalent.

Step 3. Beneath “Protocol,” the default is “http.” We advise you keep on with this until you’ve gotten put in an SSL certificates – during which you should utilize “https.”
You’ll even be requested if you wish to input a “Listing.” Generally, you’ll need to depart this clean to make sure WordPress is put in in your primary area.
When you depart the sector clean, your URL will appear to be this: www.mysite.com. When you input a listing, your URL will appear to be this: www.mysite.com/weblog, that means WordPress will handiest be put in on a portion of your web page.
You’ll additionally input the identify of your website online (learn: trade identify) and outline (learn: objective of your website online) below “Web page Settings.” If you wish to alternate those later, you’ll at all times return in and replace them.
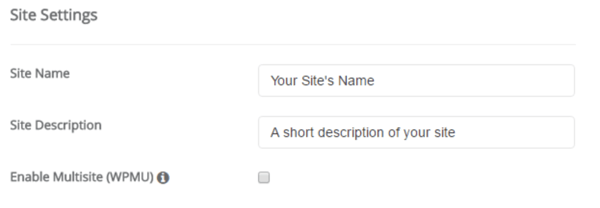
Step 4. The very last thing you’ll want to do is whole your admin web page data. Input your admin username, password, e mail cope with, and the rest required — there is also a couple of extra questions to finish in accordance with the auto-installer you selected. Then, click on “Set up.”

You will have to now be capable to get entry to the backend of your web page on WordPress at www.mysite.com/wp-admin. This could also be the place you’ll edit your admin main points if wanted.
4. Manually Set up With FTP
Between the selection of website online webhosting suppliers that routinely set up WordPress for you, in addition to the auto-installers to be had on your cPanel, there isn’t in point of fact a want to manually set up the tool with an FTP. Alternatively, should you do make a selection this set up course, you’ll observe the stairs beneath.
Step 1. You’ll want an FTP program corresponding to SmartFTP or FileZilla (as discussed within the 5 duties you want to finish previous to starting set up).
Subsequent, head to the WordPress website online and obtain the newest model of the CMS.
Step 2. Then unzip the WordPress record and add it for your public listing, which will have to glance one thing like this: public_html.
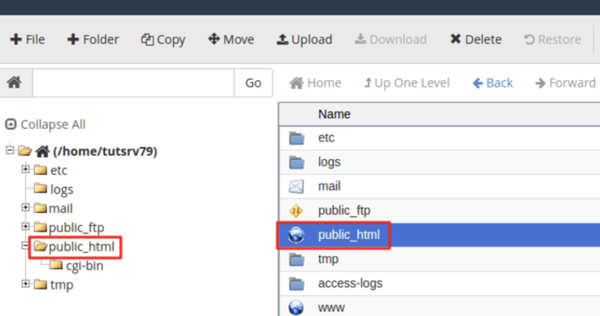
Step 3. Cross for your cPanel and to find the “MySQL Databases” button. All cPanels will have to have a equivalent glance, even if your MySQL button is also positioned in a reasonably other location.
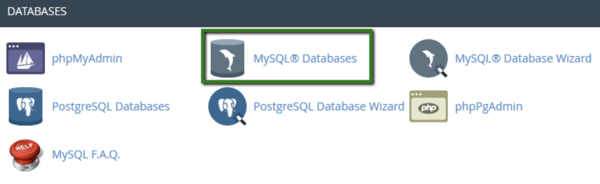
Apply the suggested that asks you to go into your database identify. Upon getting completed that, click on “Create Database.”
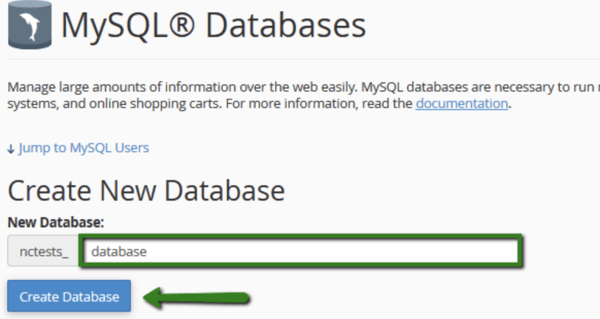
Step 4. Now that the database has been created, you’ll be requested to create a “person” to your MySQL account. Whole your username and password and click on “Create Person”.
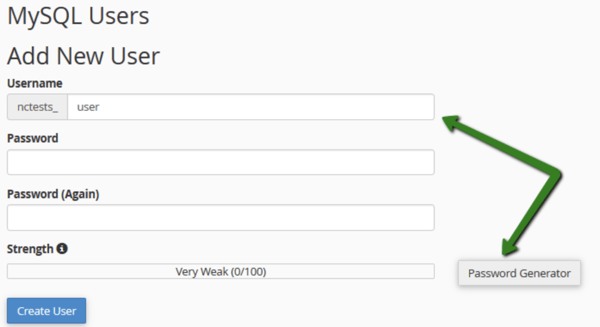
Give that person get entry to for your database by means of including their data in addition to the identify of the database you’re including them to.
Step 5. At the following web page, you’ll be requested in regards to the privileges you wish to have to offer that person — be certain that they’re all checked.

Through now your FTP switch will have to be whole and it’s time to talk over with your area to finish the set up. If the switch used to be a hit, WordPress will suggested you to select your language while you talk over with your area.
Step 6. Pick out your required language and click on “Proceed.”
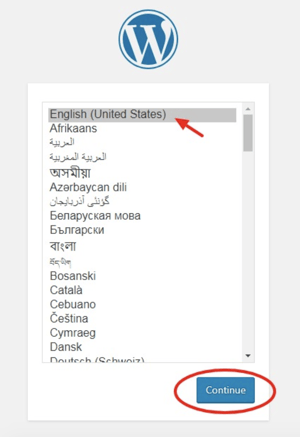
Step 7. You’ll then be requested to go into your Database “Identify,” “Username,” “Password,” “Database Host,” and “Desk Prefix.”
Whenever you’ve finished the ones fields, click on “Post.”

Step 8. Click on the button that claims “Run the Set up.” You’ll be requested to offer WordPress your admin data. This may occasionally come with your “Web page Name,” “Username,” “Password,” and “E-mail,” that you simply created up to now.
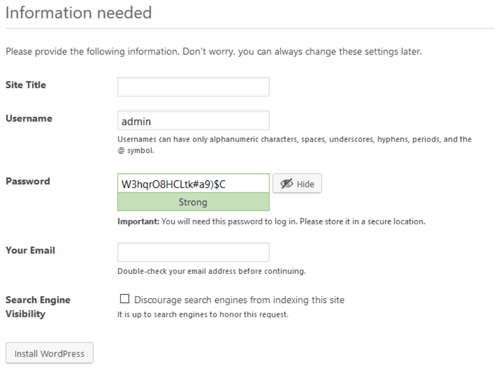
Step 9. In the end, click on “Set up WordPress.” You will have to now be capable to log into WordPress together with your username and password.
Congrats! You’ve manually put in WordPress.
Ultimate Ideas on WordPress Set up
When you’re ready to select a webhosting supplier that meets your wishes, WordPress set up might be simple and automated — this feature is very advisable for someone totally new to WordPress, or website online introduction basically.
Alternatively, will have to you select to put in WordPress your self, your choices are nonetheless easy and simple to observe.
If you want assist at any level all through the set up procedure, take a look at the WordPress FAQ or troubleshooting pages.
Regardless of your background, the WordPress set up procedure is fast and simple, permitting you extra time to concentrate on the issues that subject, corresponding to customizing your website online and growing a super person revel in to your guests.
Editor’s Notice: This publish used to be firstly printed in Nov. 2018 and has been up to date for comprehensiveness.
![]()

![Download Now: How to Launch a WordPress Website [Free Guide + Checklist]](https://wpfixall.com/wp-content/uploads/2022/12/b5ae83fa-3a09-487e-a43a-4833bf87ab87.png)


