Are you pissed off via the “Sorry, you don’t seem to be allowed to get admission to this web page” error in WordPress?
This mistake typically shows whilst you’re seeking to see a web page on your WordPress dashboard that your person position doesn’t have permission to look.
On the other hand, you may see the mistake every now and then even whilst you’re meant to have get admission to to that web page. This mistake may also be brought about via lot of various causes which makes it difficult for inexperienced persons to troubleshoot.
On this article, we’ll display you the best way to repair the “Sorry, you don’t seem to be allowed to get admission to this web page” error in WordPress.
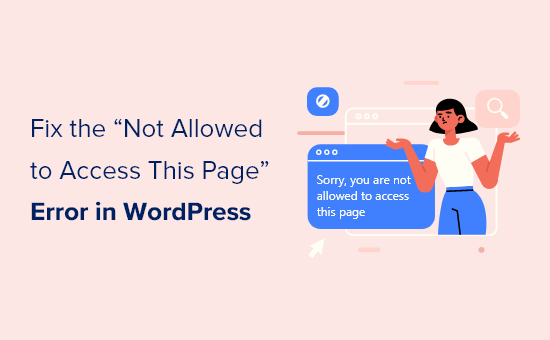
What Reasons the “Sorry, You Are No longer Allowed to Get right of entry to This Web page” Error in WordPress?
WordPress user roles and permissions outline what your customers can and will’t do in WordPress. For instance, an creator for your website wouldn’t be capable of edit the publish of any other creator, most effective their very own posts.
If anyone gave an creator the hyperlink to edit anyone else’s publish, then they might see the “Sorry, you don’t seem to be allowed to get admission to this web page” WordPress error when following the hyperlink.
On the other hand, every now and then you may see “Sorry, you don’t seem to be allowed to get admission to this web page” when you’ll have get admission to to view the web page.
Should you’re no longer the website proprietor or administrator, and also you’re seeing this mistake, then you definately will have to touch the website proprietor or admin to allow them to know. They may be able to give an explanation for why you don’t have get admission to to the web page, or they may be able to alternate your position to grant you get admission to.
If you’re the website proprietor or have an admin position, however you’re nonetheless seeing the “Sorry, you don’t seem to be allowed to get admission to this web page” error when seeking to log in on your personal web site, then one thing has long past incorrect with the permissions.
Perhaps there was once a subject with a WordPress replace. Perhaps there was once an issue when a theme or plugin was once up to date. Or perhaps one thing has long past incorrect together with your configuration.
Should you’re seeing this mistake whilst you attempt to log in, then you definately gained’t be capable of repair the mistake via converting your WordPress settings within the dashboard. You’ll must paintings with the information and databases at once.
This may also be difficult for inexperienced persons and creating a mistake may just make issues worse. As a precaution, we suggest you first make a complete backup of your WordPress website.
You need to additionally get started via contacting your internet hosting supplier. They can repair the issue for you.
That being stated, listed below are some steps you’ll be able to practice to troubleshoot and attach the “Sorry, you don’t seem to be allowed to get admission to this web page” error in WordPress.
Checking You Have the Right kind WordPress Position
Should you’re ready to log in to the WordPress dashboard, however can’t get admission to explicit pages, then the problem might be that your WordPress person position was once modified, and also you’re now not an admin.
From the WordPress dashboard, you’ll be able to see your person position via visiting the Customers » All Customers web page, and having a look below the ‘Position’ column.

Should you don’t have get admission to to the Customers web page, then this implies that you’re not an administrator.
Should you or anyone else by accident deleted your administrator account or modified your person position, then you’ll be able to add a new admin user with phpMyAdmin.
Checking for a Corrupt .htaccess Document
You probably have an admin person position, and also you’re nonetheless seeing the “Sorry, you don’t seem to be allowed to get admission to this web page” error, then it might be brought about via a corrupt .htaccess report. We will be able to test this via renaming the report.
It is very important use an FTP consumer or the report supervisor characteristic on your WordPress hosting account. Should you haven’t used FTP sooner than, then it’s possible you’ll need to see our information on how to use FTP to upload files to WordPress.
The usage of your FTP consumer, you wish to have to navigate to the foundation folder containing your entire WordPress information. If you to find the .htaccess report you wish to have to rename it to one thing else, comparable to .htaccess.outdated.

If you can not to find your .htaccess report, then see our information on how to find .htaccess in WordPress.
If you rename the report, take a look at logging onto your WordPress website to look if that has mounted the issue. If it hasn’t, then rename it again to .htaccess and transfer directly to the next move.
If you’ll be able to log in, then you definately mounted the issue. The next move is to generate a brand new .htaccess report. To do this, navigate to the Settings » Permalinks web page in WordPress.

Merely click on at the Save Adjustments button on the backside of the web page and WordPress will generate a recent .htaccess report.
Checking for Improper Document Permissions
Whilst you have your FTP consumer open, we’ll test to ensure there isn’t an issue together with your report permissions. Document permissions keep watch over who can get admission to information and folders for your web site.
The next settings are beneficial for many customers:
755 for all folders and sub-folders.
644 for all information.
The usage of your FTP consumer, you wish to have to navigate to the foundation folder containing your entire WordPress information and make a choice the wp-admin, wp-content and wp-includes folders. Then you wish to have to appropriate click on and make a choice ‘Document Permissions’.

This will likely deliver up the report permissions conversation field.
Now you wish to have to go into 755 within the numeric worth box. After that, you’ll be able to click on at the ‘Recurse into subdirectories’ checkbox after which make a choice ‘Practice to directories most effective’ choice.

Click on at the OK button to proceed. Your FTP consumer will get started environment report permissions to folders and sub-folders. It is very important watch for it to complete.
Subsequent, you wish to have to make a choice all information and folders within the root folder of your WordPress website after which appropriate click on to make a choice report permissions.

The report permissions conversation field would seem.
This time you wish to have to go into 644 in numeric worth. After that you wish to have to click on on ‘Recurse into subdirectories’ checkbox after which make a choice ‘Practice to information most effective’ choice.

Click on on OK to proceed and your FTP consumer will now get started environment report permission to all information for your WordPress website.
If you’ve achieved this, take a look at logging into your WordPress web site once more. Should you’re a hit, then you definately’ve mounted the issue. If no longer, then transfer directly to the next move.
Deactivating All Plugins The usage of FTP
If the stairs above haven’t resolved the problem, then our subsequent step is to test whether or not a erroneous WordPress plugin is inflicting the mistake. We’ll do this via briefly deactivating all plugins.
First, you wish to have to connect with your web site the use of an FTP consumer. As soon as hooked up, you wish to have to navigate to the /wp-content/ folder.

As soon as there, you’ll see a folder known as plugins. That is the place WordPress shops all plugins put in for your web site.
You want to appropriate click on at the plugins folder and make a choice Rename. Subsequent, you will have to kind in a distinct call. We will be able to name it ‘plugins.deactivate’.

All your plugins were deactivated. Now attempt to log into your WordPress site to look if this has mounted the issue.
Should you nonetheless obtain the “Sorry, you don’t seem to be allowed to get admission to this web page” error, then the issue isn’t brought about via a plugin. You’ll wish to rename the ‘plugins.deactivate’ folder again to ‘plugins’ and transfer directly to the next move.
If you’ll be able to now log in, then you realize that probably the most plugins is inflicting the mistake. We simply have to determine which one.
The usage of your FTP consumer, rename the ‘plugins.deactivate’ folder again to ‘plugins’ then navigate throughout the plugins folder. Now rename the primary plugin to one thing like ‘plugin-name.deactivate’.
Now return on your website to look if you’ll be able to log in. If you’ll be able to’t, then alternate the plugin’s call again and transfer directly to the second one plugin. Repeat the method till you to find the one who brought about the problem.
If you’ve discovered the erroneous one, you’ll be able to transfer to another plugin that doesn’t purpose the issue. Or you’ll be able to touch the plugin creator and paintings with them to get a hold of an answer.
Activating the Default Theme The usage of FTP
If the plugin answer didn’t give you the results you want, then we’ll wish to test in case your WordPress theme might be inflicting this factor.
This step is very similar to deactivating your plugins. You’ll wish to attach on your web site the use of an FTP consumer and navigate to the wp-content folder.

As soon as there, you’ll see a folder known as topics. That is the place WordPress shops all topics put in for your web site.
This time you wish to have to right-click at the plugins folder and make a choice Rename. We’ll name it ‘topics.deactivate’.
This will likely turn on the default theme. Now attempt to log into your WordPress website to look if this has mounted the issue.
Should you nonetheless obtain the “Sorry, you don’t seem to be allowed to get admission to this web page” error, then the issue isn’t brought about via a theme. You want to rename the ‘topics.deactivate’ folder again to ‘topics’ and transfer directly to the next move.
If you’ll be able to log in, then the former theme brought about the issue and you’ll be able to begin to troubleshoot. You need to take a look at the use of a distinct theme or reinstall the similar theme and moderately configure it.
If the mistake returns, then record it to the theme creator. They can assist you to remedy the issue or repair a malicious program within the theme.
Ultimate Troubleshooting Steps
Should you’re nonetheless studying, then sadly the opposite steps haven’t solved your drawback. Listed below are a couple of extra issues you’ll be able to take a look at.
Take a look at Error Log
You might be able to test an error log for clues about what went incorrect. Your internet hosting supplier could also be conserving logs, or you could have prior to now set WordPress as much as stay them.
For extra main points, test our information on how to set up WordPress error logs, or touch your internet hosting supplier.
Replace to Newest PHP
In case your WordPress website is operating an older model of PHP, then it can be inflicting issues. Upgrading to the most recent model could also be useful.
For more info, test our information on how PHP updates by your web host impact your WordPress site, or touch your internet hosting supplier.
Repair Your Maximum Fresh Backup
Should you’ve made a contemporary backup of your WordPress web site, then restoring it to an previous model is more likely to repair the “Sorry, you don’t seem to be allowed to get admission to this web page” error.
The issue is, you’ll lose any adjustments on your settings and content material made after the backup.
For more info, test our novice’s information on how to restore WordPress from backup.
Touch Your Webhosting Supplier
If you’re not able to mend the mistake by yourself, then you definately will have to touch your WordPress hosting company to look if there may be the rest they may be able to do.
Many suppliers be offering very good technical beef up and might be able to remedy the issue for you.
For instance, they can test their server error logs or have created their very own backups of your WordPress website. They’ll be capable of advise you on how they may be able to lend a hand and what you will have to do subsequent.
For the most productive effects, be sure you test our information on how to properly ask for WordPress support and get it.
We are hoping this instructional helped you learn to repair the “Sorry, you don’t seem to be allowed to get admission to this web page” error in WordPress. You might also need to bookmark our final troubleshooting information of the most common WordPress errors, or see our information on how to get a free email domain.
Should you preferred this newsletter, then please subscribe to our YouTube Channel for WordPress video tutorials. You’ll be able to additionally to find us on Twitter and Facebook.
The publish How to Fix the “Sorry, You Are Not Allowed to Access This Page” Error in WordPress seemed first on WPBeginner.
WordPress Maintenance